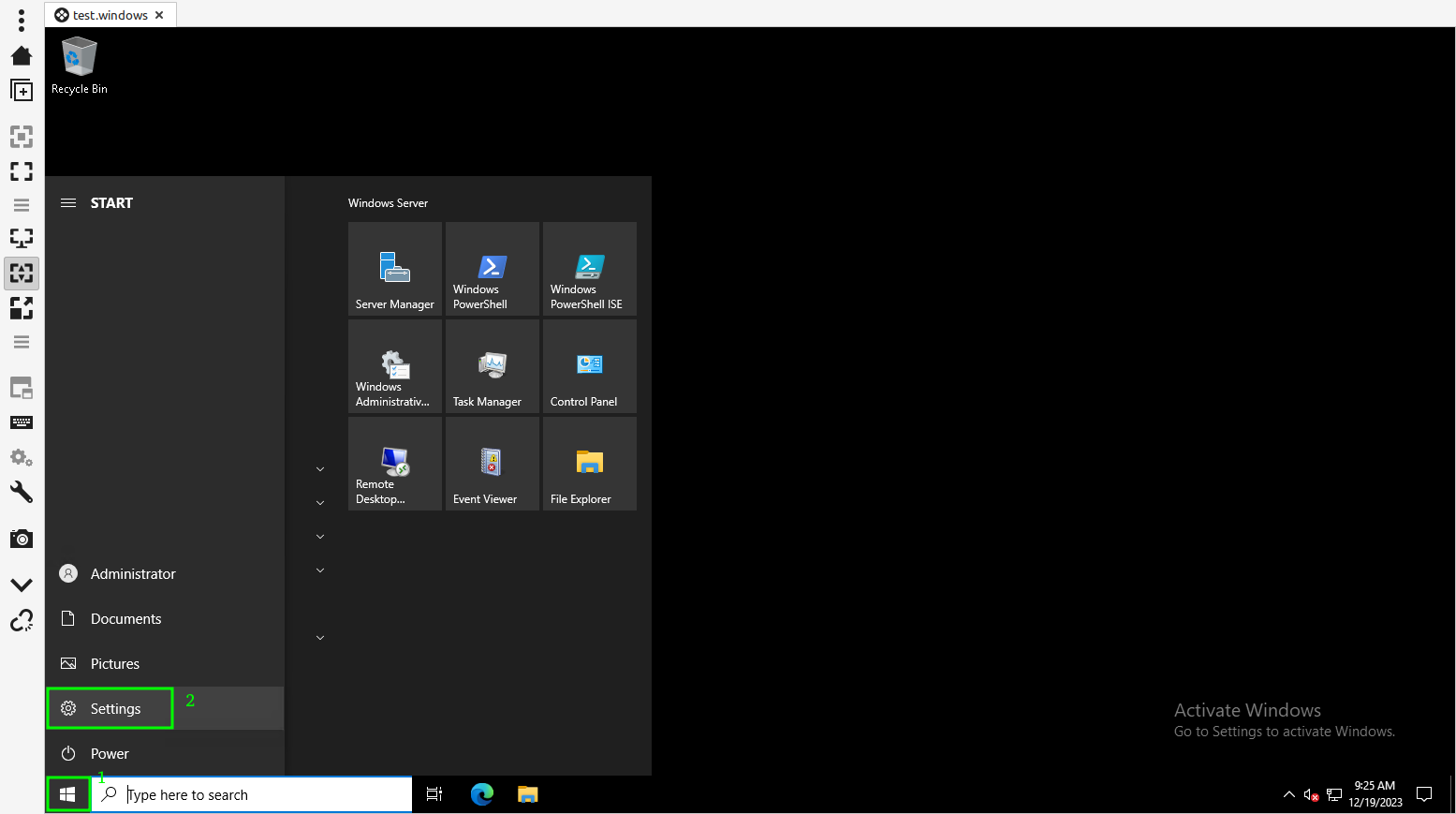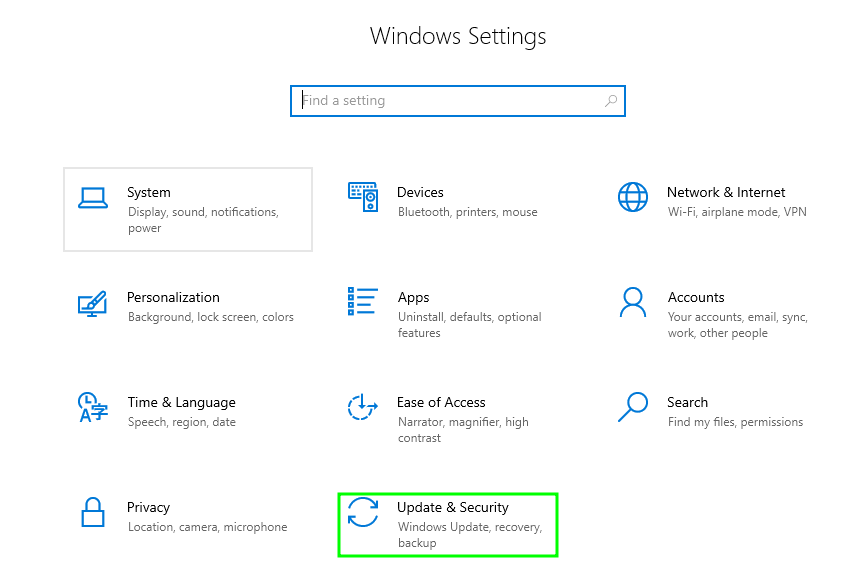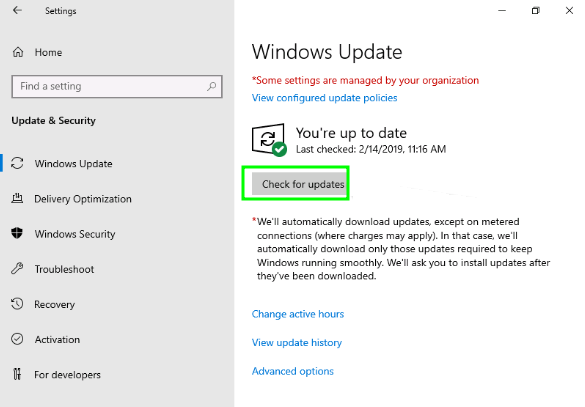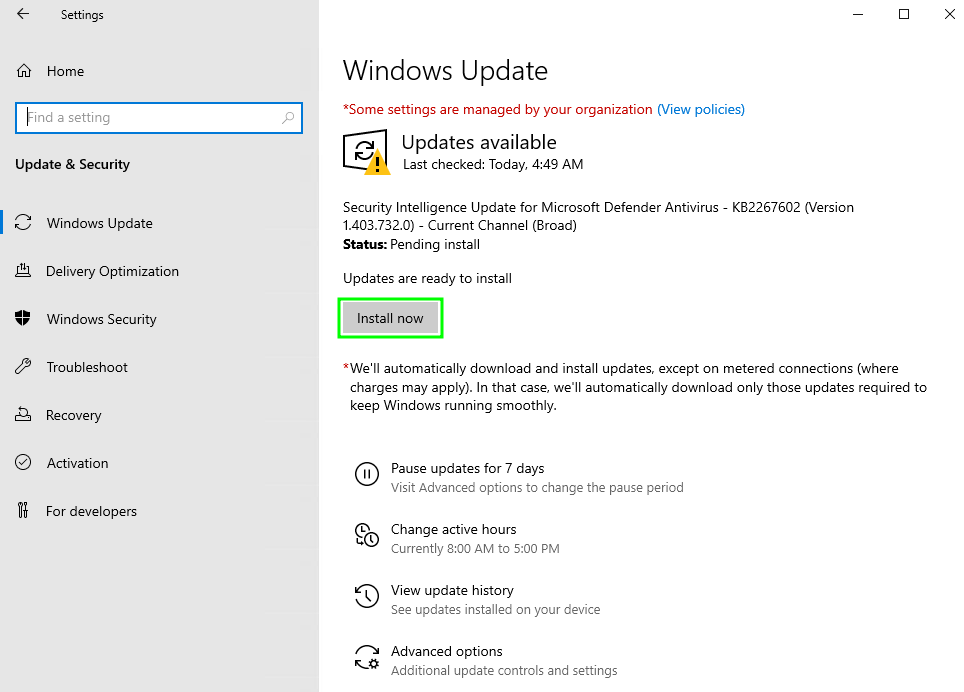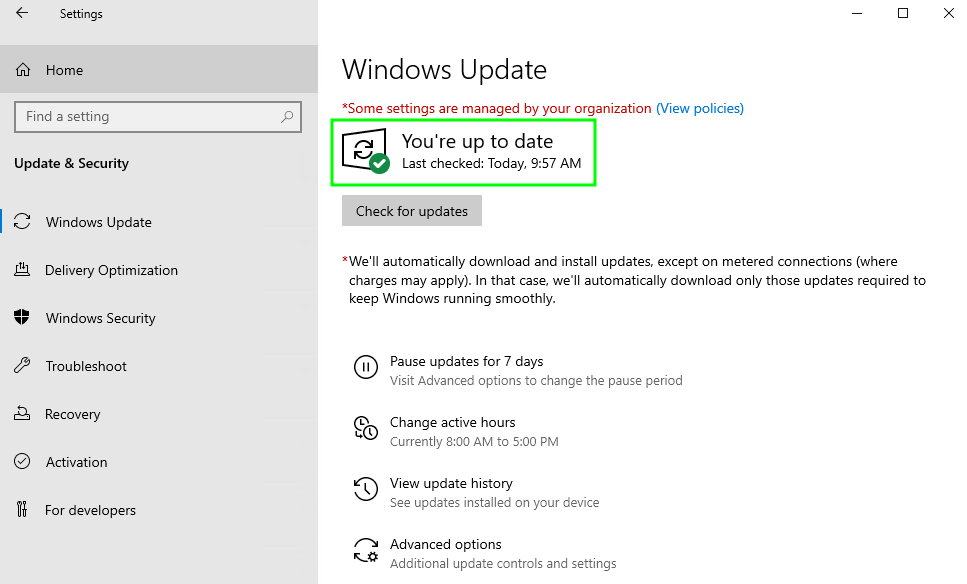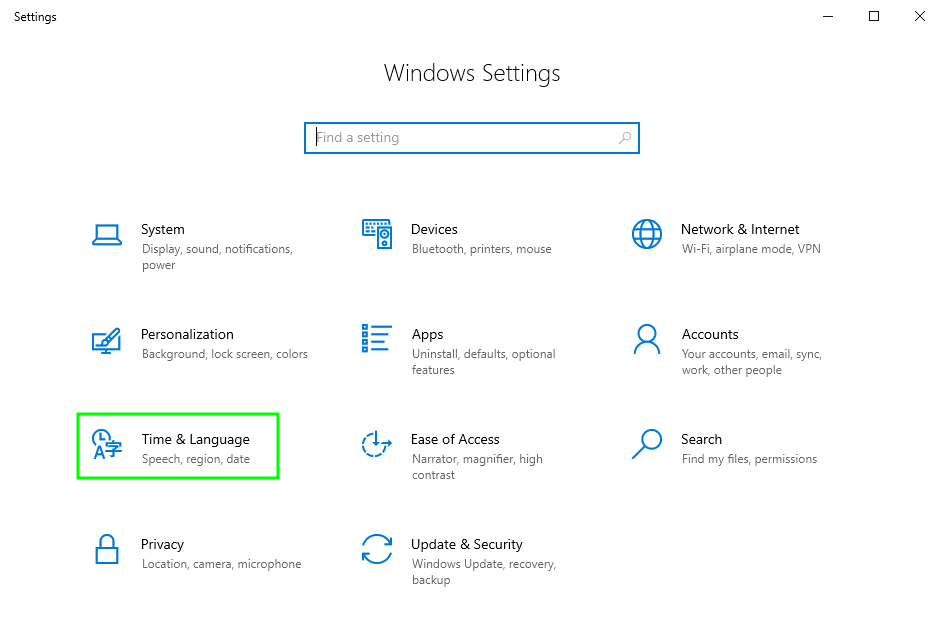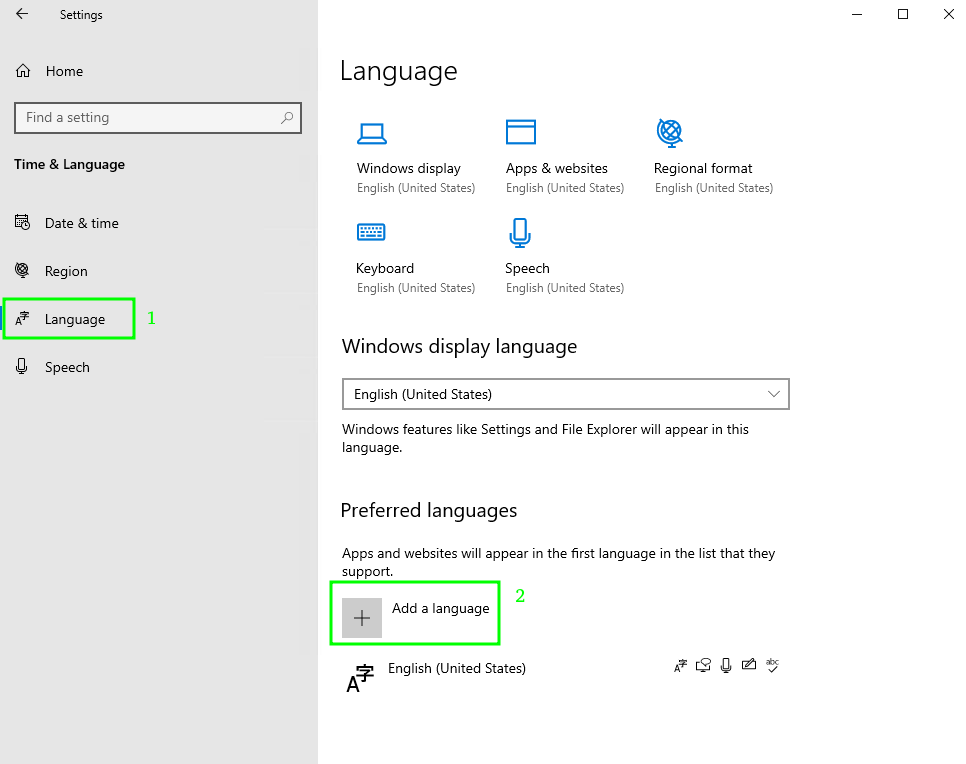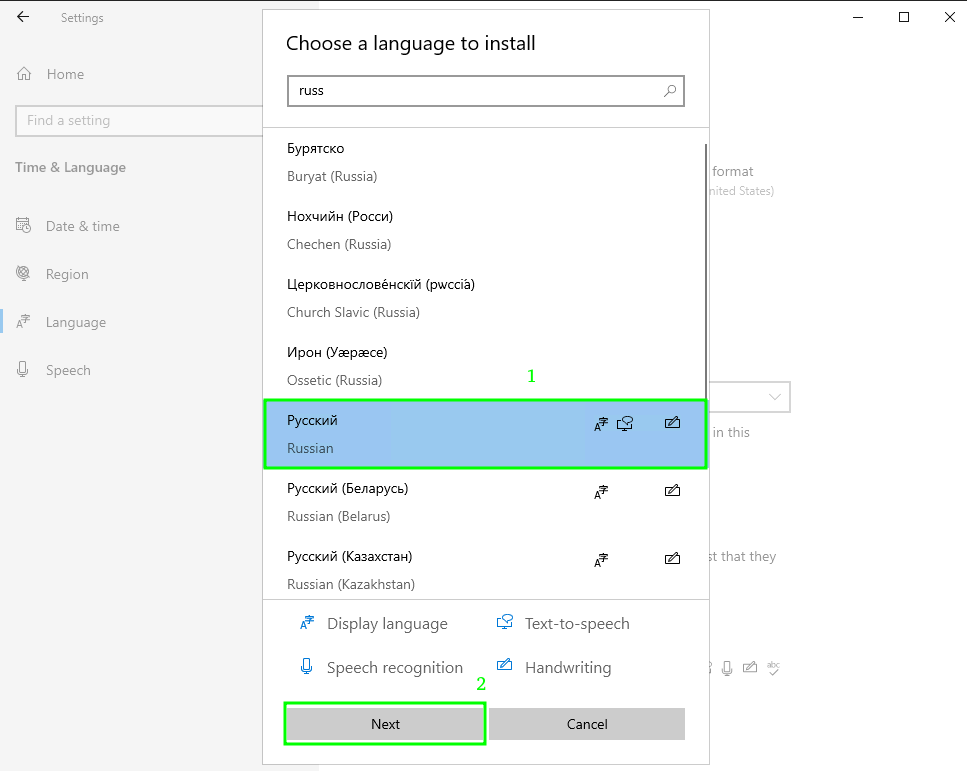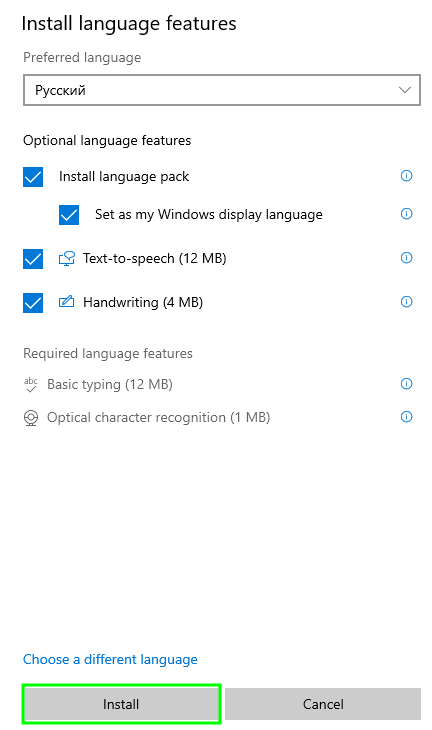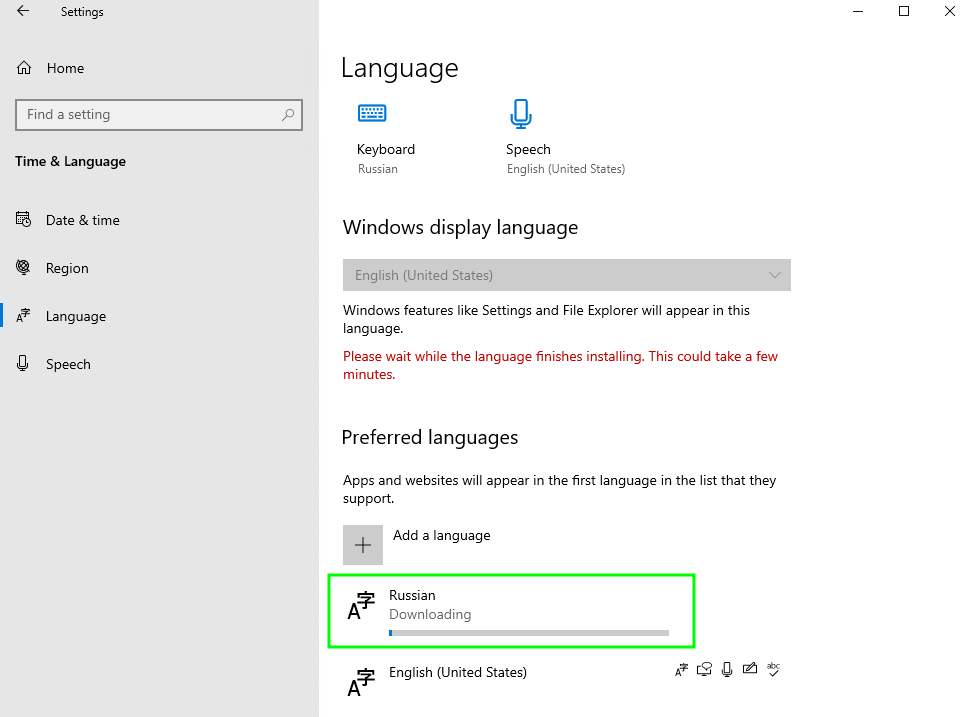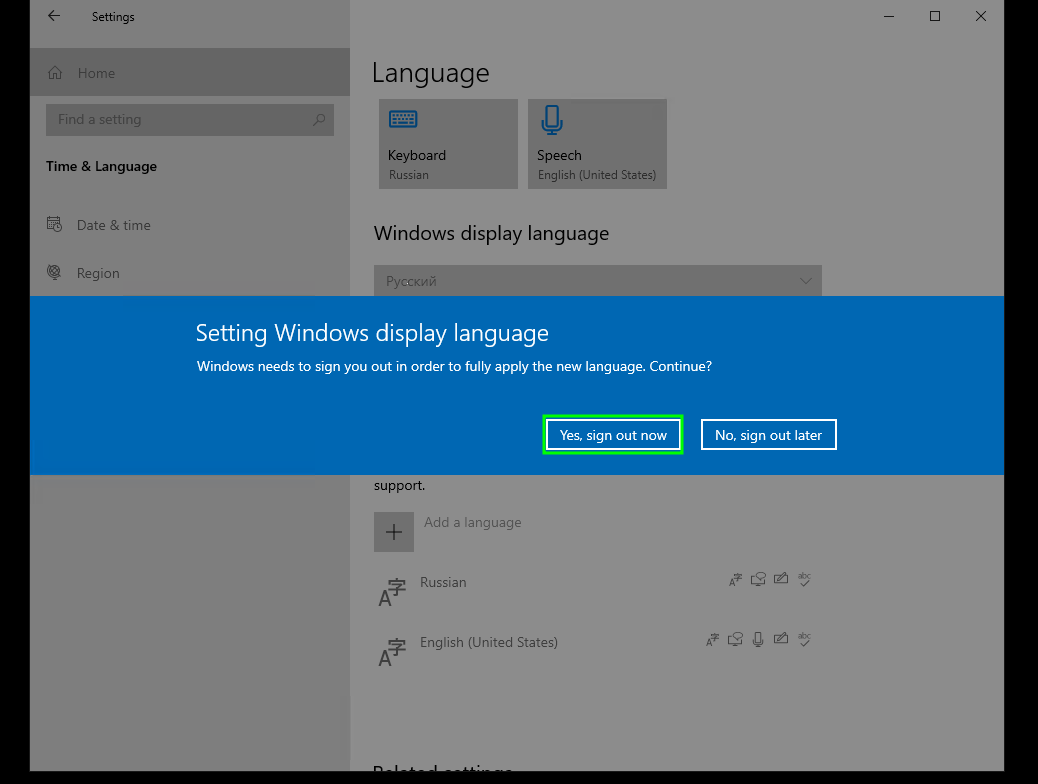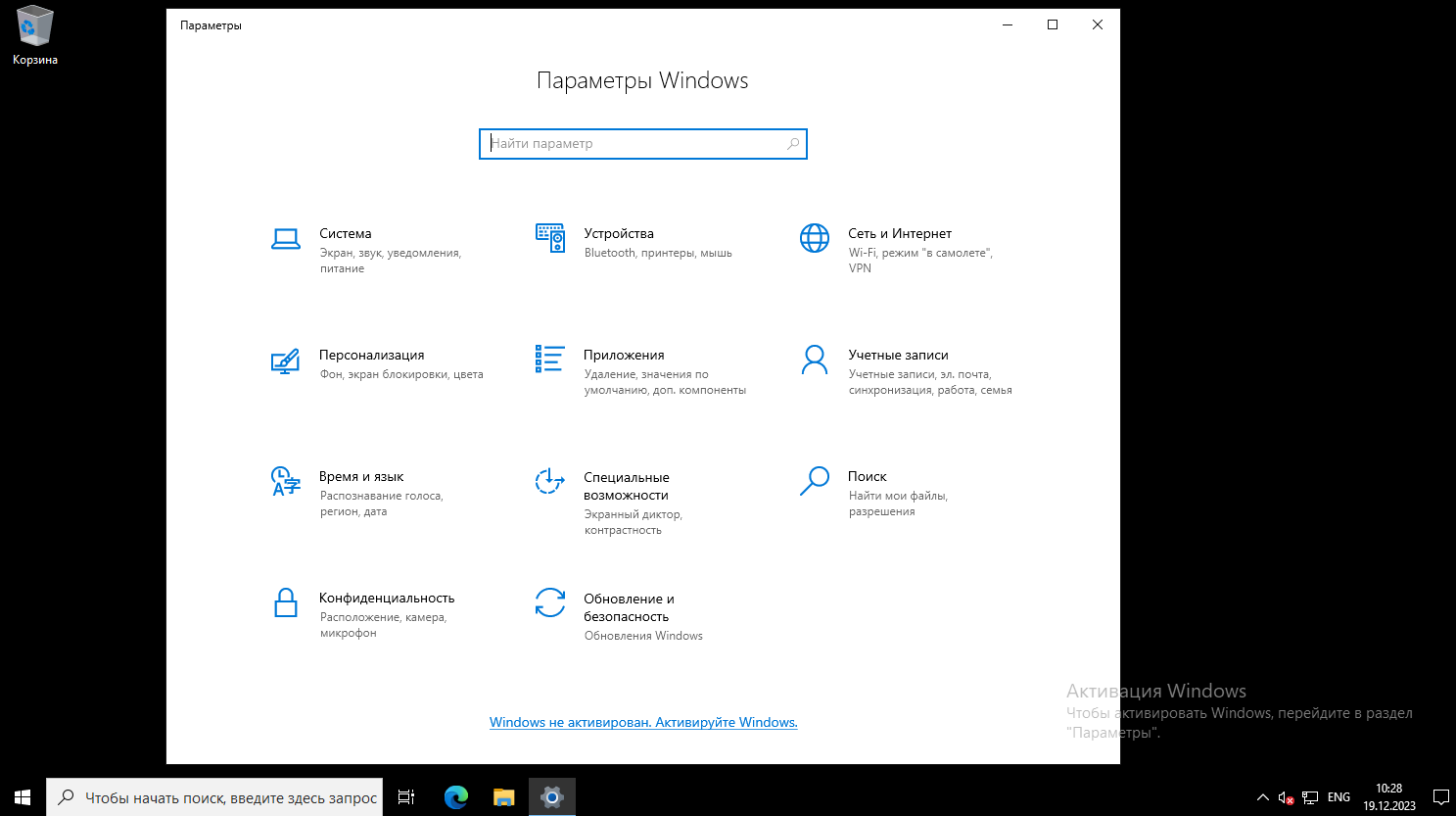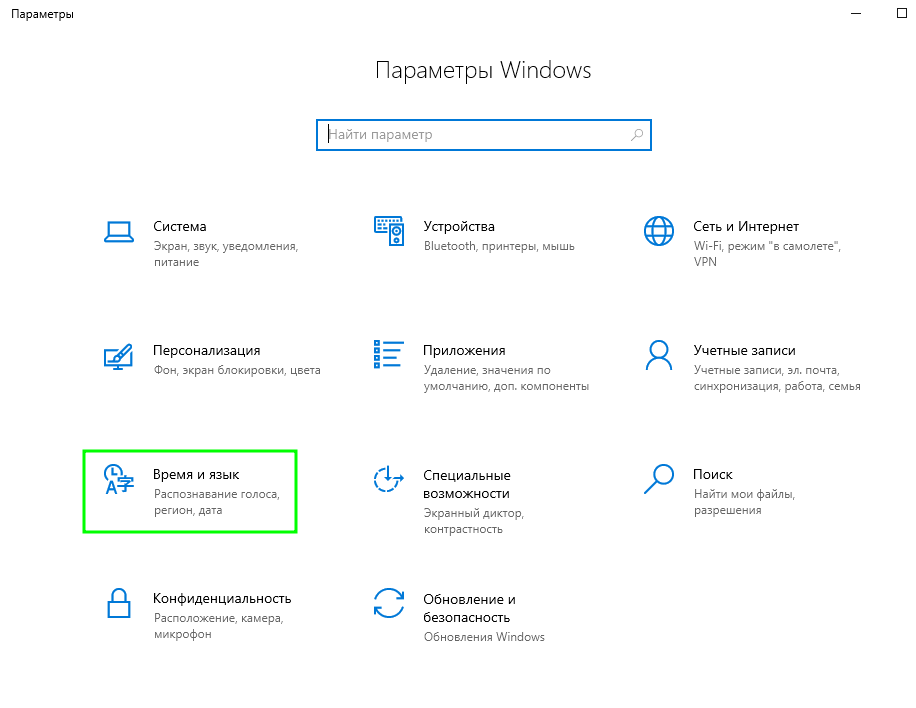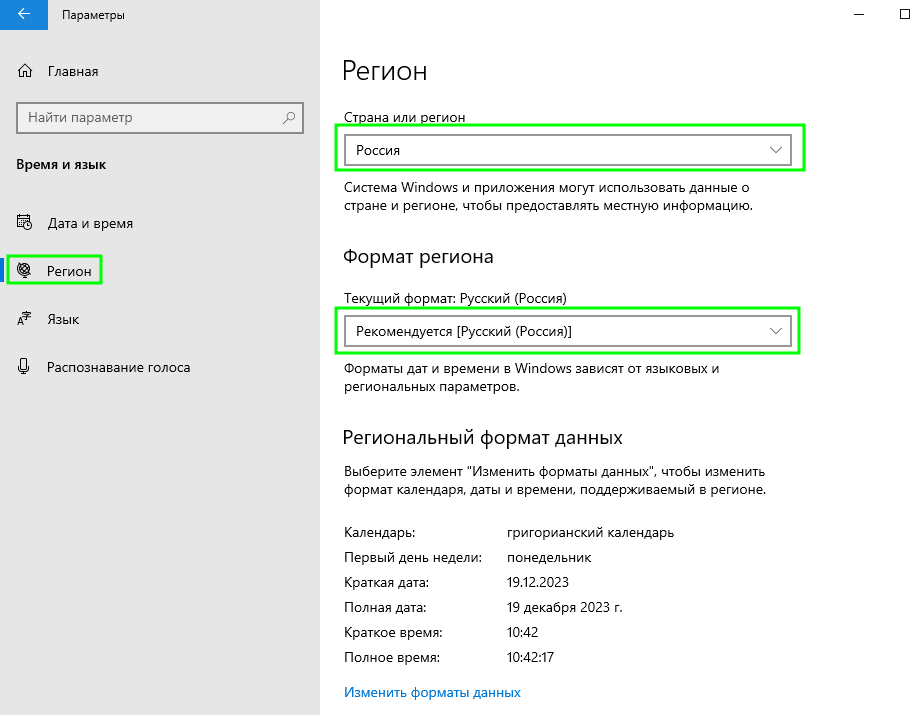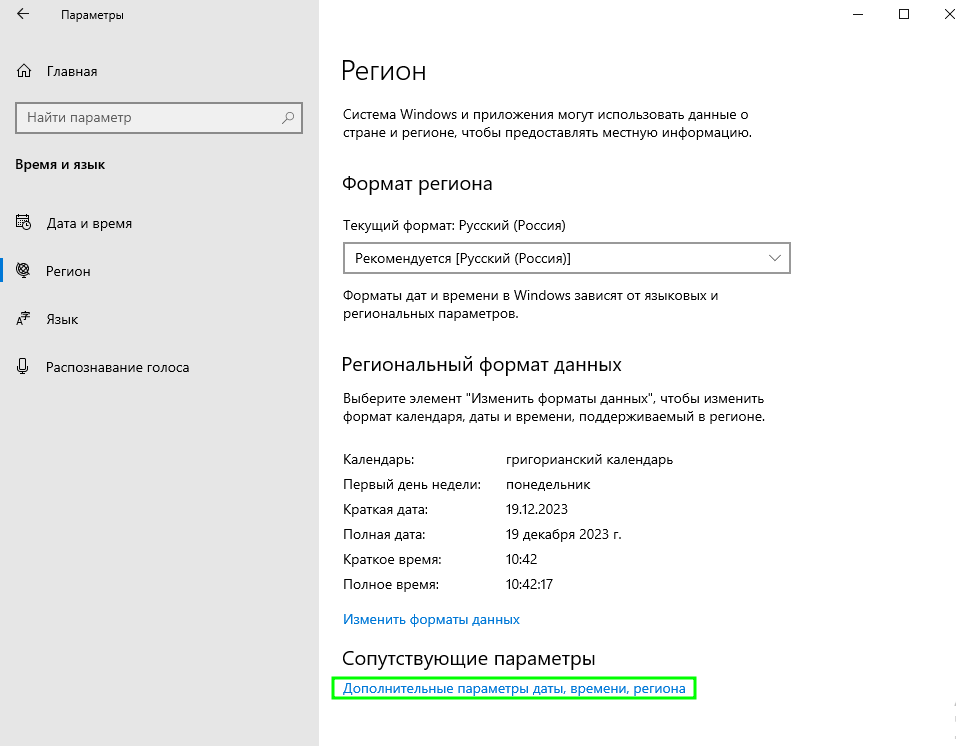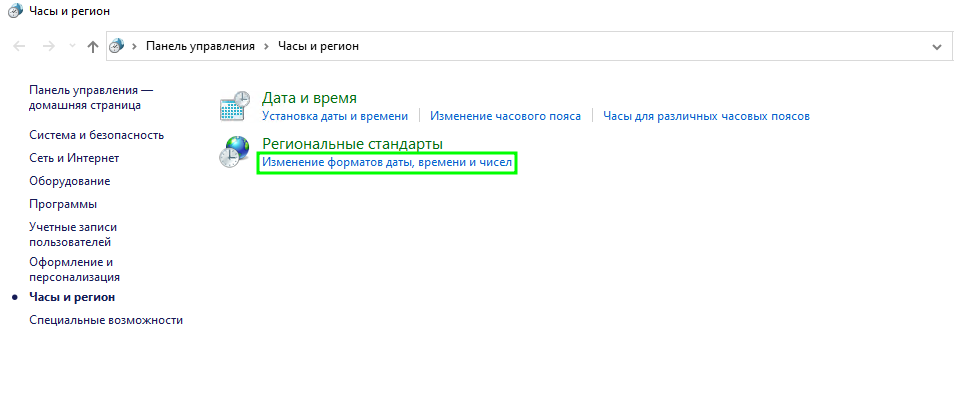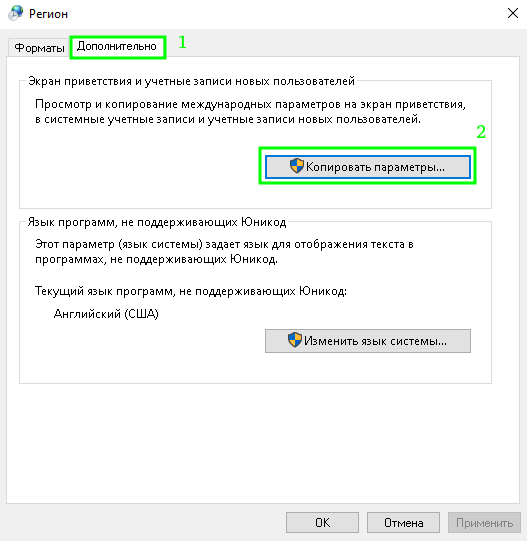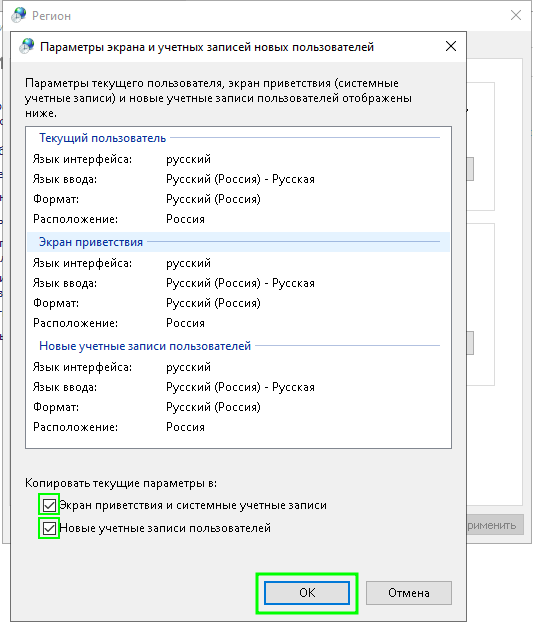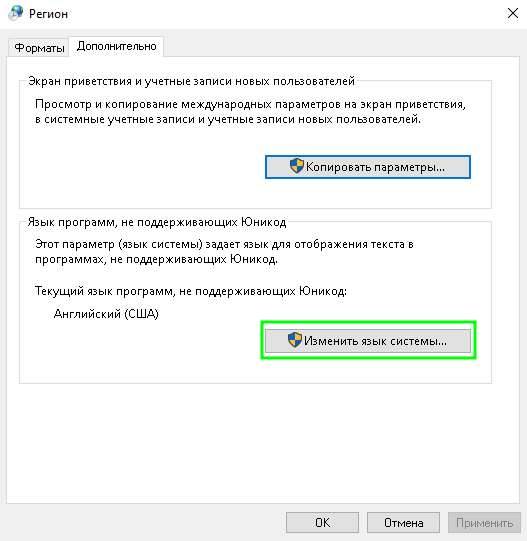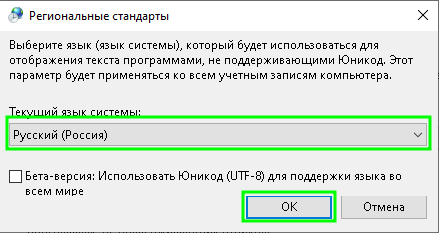Установка русского языка на Windows Server 2022
По умолчанию на OC Windows server 2022 установлен англоязычный интерфейс.
Установка обновлений
Для установки русскоязычного интерфейса, первым шагом необходимо подключиться к серверу по RDP. Затем важно установить последние обновления WIndows Server, иначе при установке русского языка может возникнуть ошибка. Для этого перейдем в панель управления "Start" - "Settings".
Затем выберите раздел "Update & Security"
Сначала проверяем наличие новых обновлений с помощью кнопки «Check for updates»
Далее устанавливаем обновления, нажимаем на кнопку "Install now"
Запустится поиск и установка всех доступных обновлений системы, дождитесь завершения процесса, после чего нужно будет перезагрузить сервер.
После перезагрузки Зайдите в раздел "Windows Update" и проверьте, что все обновления установлены.
Если потребуется снова установить какой-нибудь пакет обновления, или перезагрузить сервер, сделайте это. Только после установки всех обновлений можно приступать к установке русского языка на сервер.
Установка русского языка на Windows Server 2022
1. После загрузки системы, перейдем в панель управления "Start" - "Settings".
2. В открывшемся окне переходим в раздел "Time & Language".
3. Слева выбираем раздел "Language", затем выбираем "Add a language".
4. Находим нужный нам русский язык, выбираем его и жмем на кнопку "Next".
5. Отмечаем все пункты и жмем "Install".
6. Запустится скачивание и установка языкового пакета. Дождитесь окончания установки.
7. По окончании установки система перезагрузим систему
Важно! Соединение к серверу будет разорвано, а все открытые программы будут закрыты.
8. После перезапуска вы увидите русскоязычный интерфейс OC Windows.
9. Теперь снова нажмите "Пуск" - "Параметры". Далее выберите раздел "Время и язык".
10. Выберите слева раздел "Регион". Выберите страну "Россия", Формат региона также должен быть Русский(Россия).
11. В этом же разделе прокрутите вниз и выберите "Дополнительные параметры даты, времени, региона"
12. В открывшемся окне выберите "Изменение форматов даты, времени и чисел".
13. Выберите вкладку "Дополнительно" и нажмите на кнопку "Копировать параметры"
14. Скопируйте текущие параметры в экран приветствия и для новых учетных записей пользователей. Затем нажмите "ОК". Система предложит перезапустить сервер для применения изменений. Нажмите на кнопку "позже".
15. Осталось сменить язык для приложений, не использующих Юникод. Нажмите на кнопку "Изменить язык системы"
16. Текущий язык системы поставьте "Русский" и нажмите "ОК".
Теперь можете перезагрузить систему для применения всех изменений в системе.
На этом установка русского языка для Windows Server 2022 окончена.