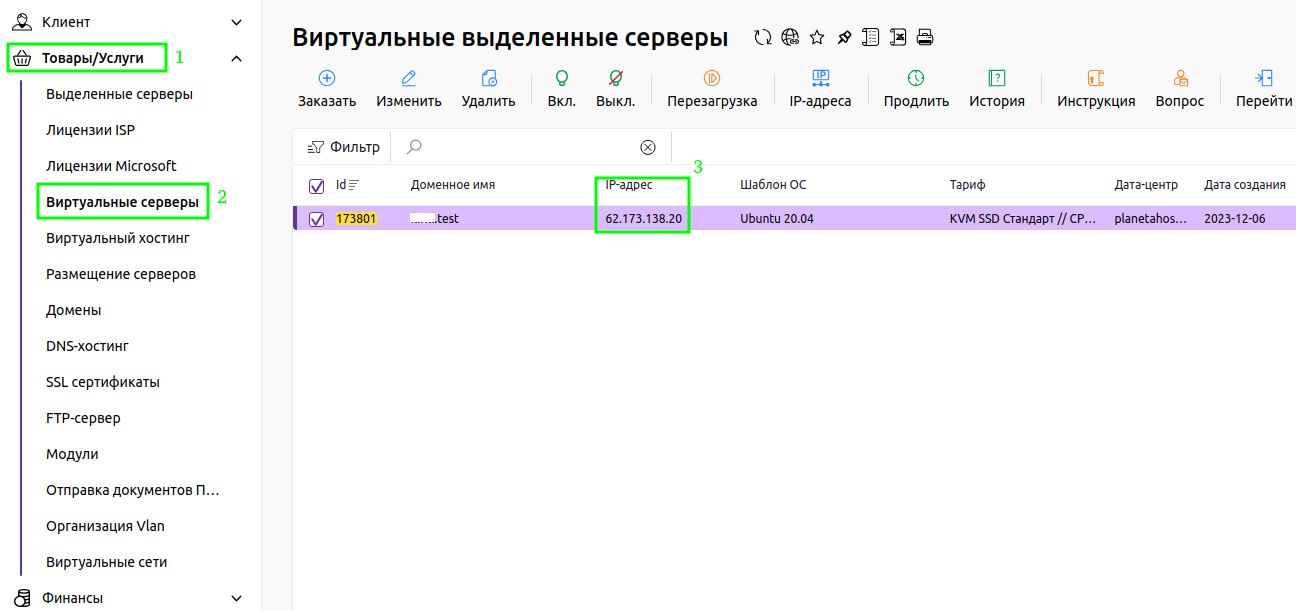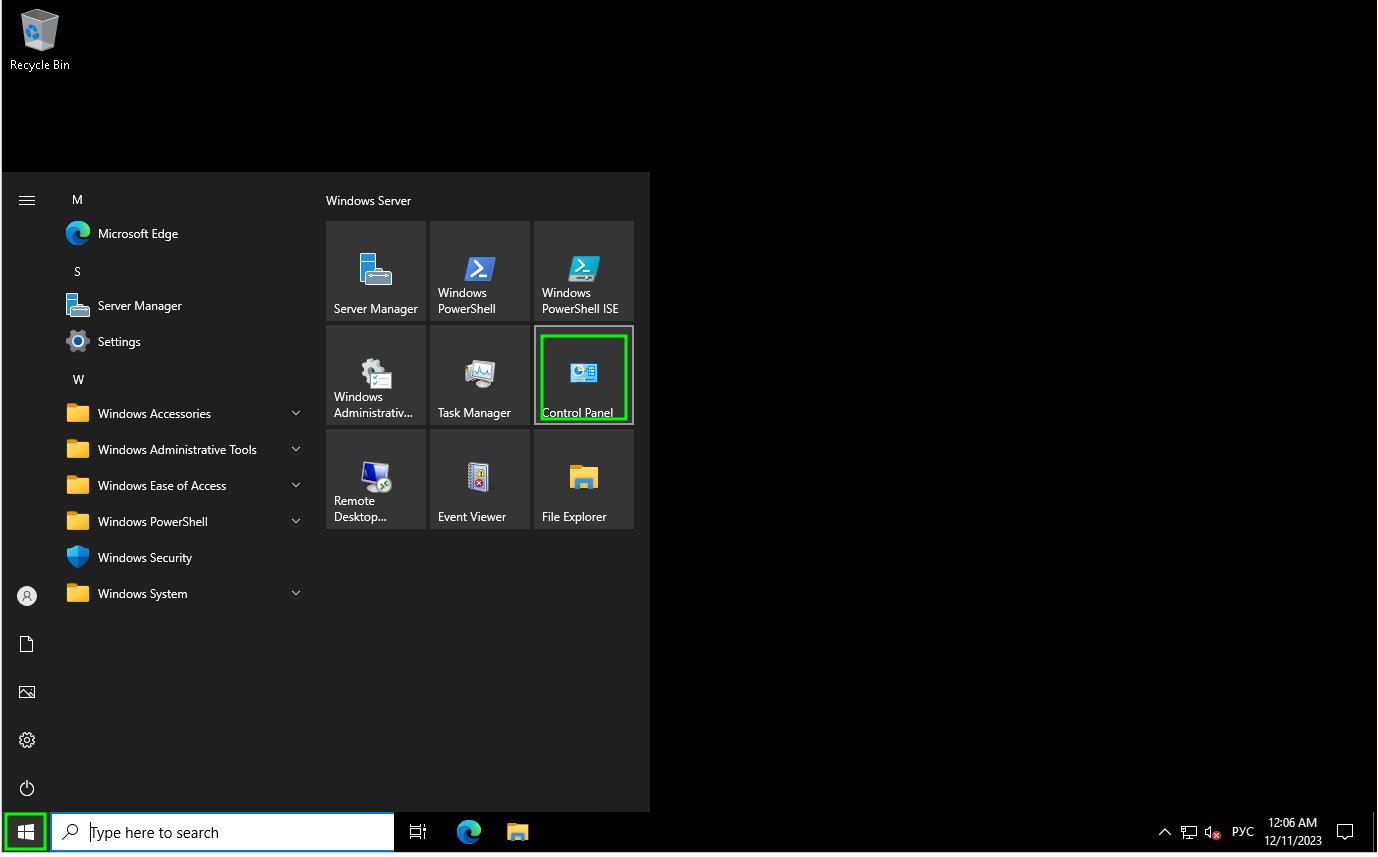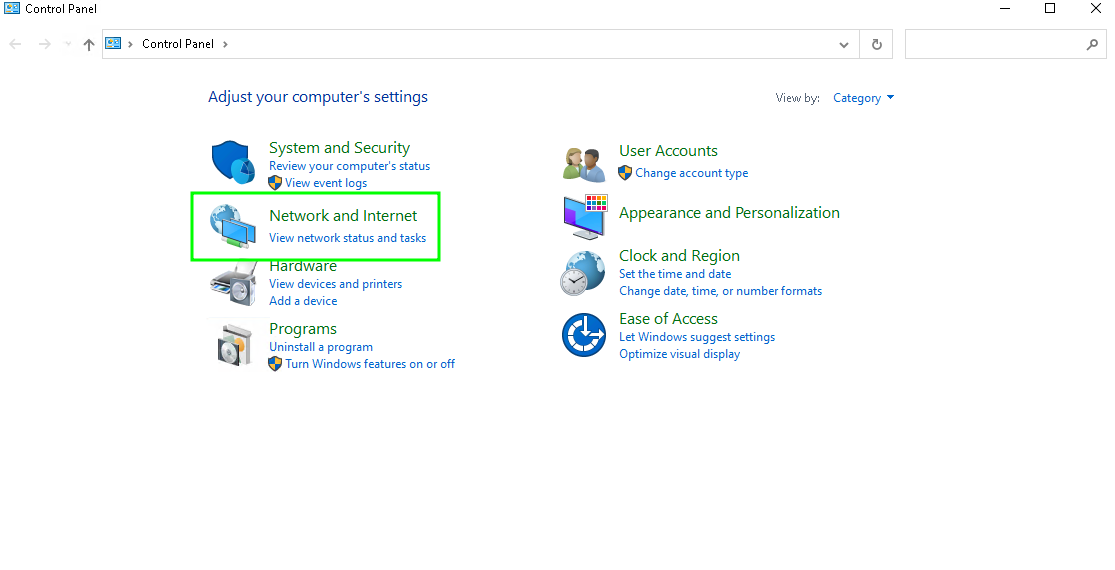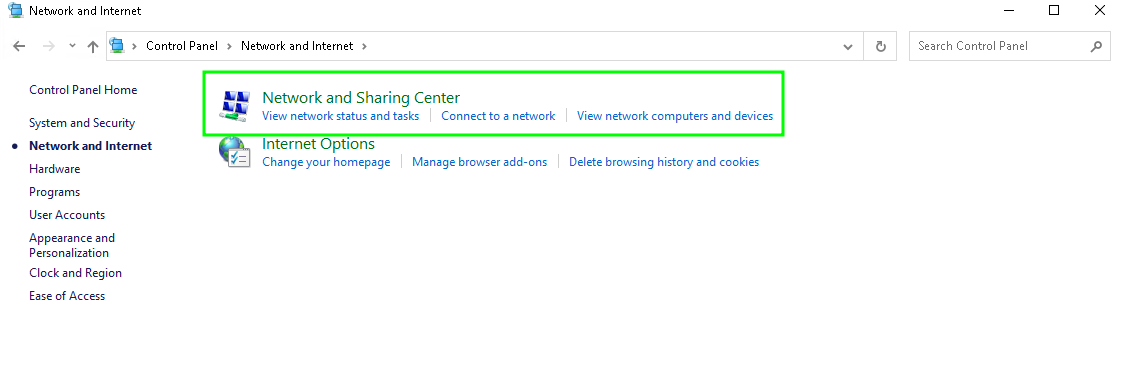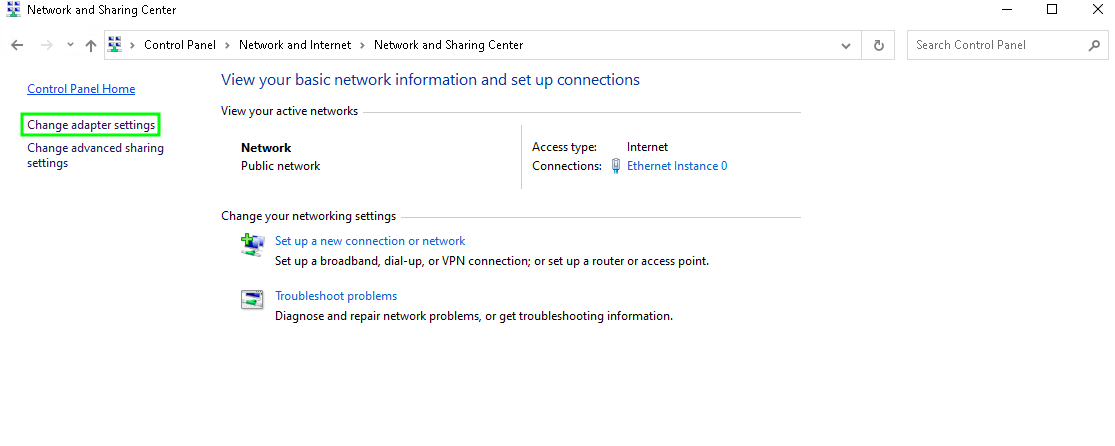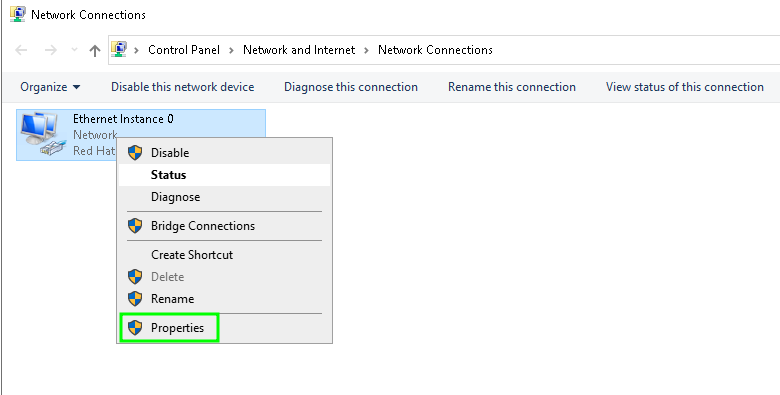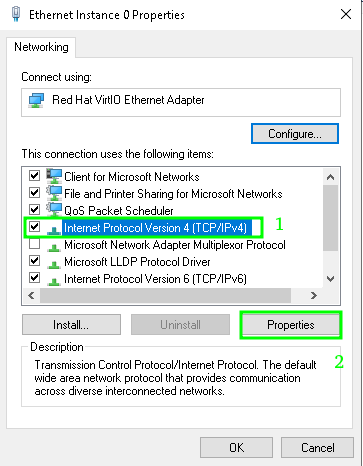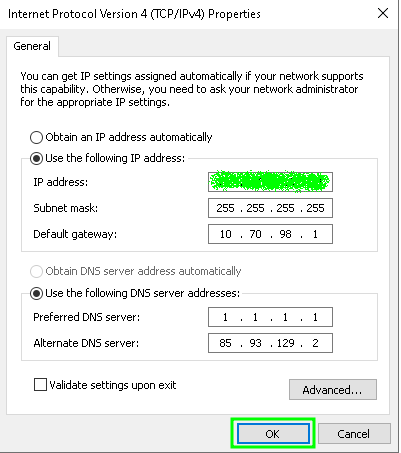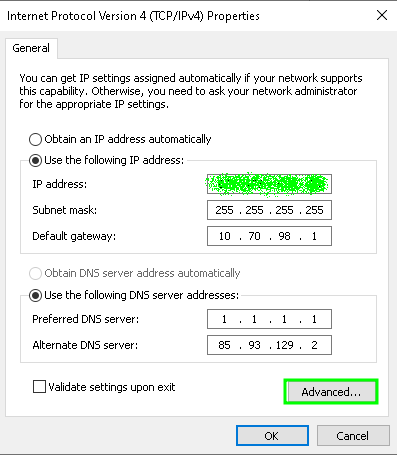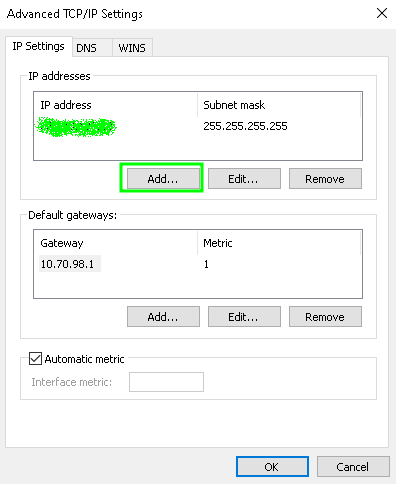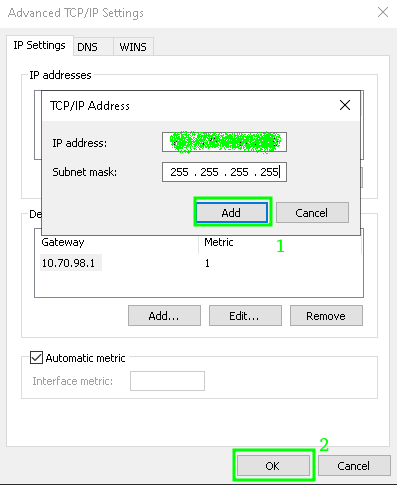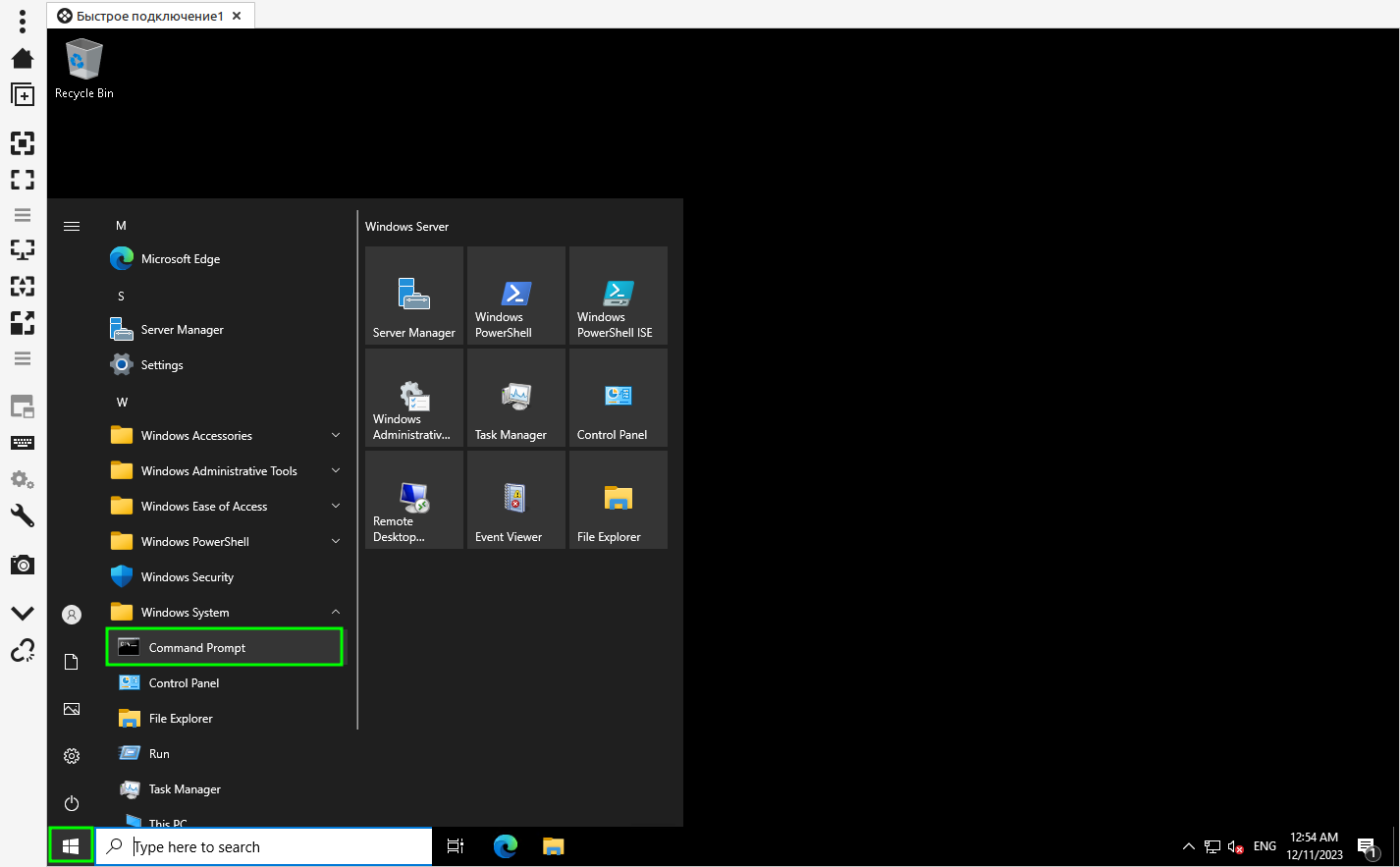Сетевые настройки Windows-сервера в кластере с технологией IP-fabric
IP -fabric
IP-fabric — один из типов настройки сети кластера. Такой тип настройки позволяет создавать виртуальные машины (ВМ) с публичными IP-адресами в приватной сети.
ВМ в кластере IP-fabric получают IP-адреса с маской /32. В качестве шлюза по умолчанию для каждой ВМ используется отдельный виртуальный интерфейс. Узлы кластера выполняют функцию маршрутизаторов.
Маршрутизация в кластере осуществляется с использованием протокола iBGP.
Преимущества использования IP-fabric:
- снижение объёма служебного трафика;
- экономия адресного пространства;
- изоляция трафика ВМ;
- отсутствие привязки IP-адресов к узлам кластера;
- возможность оперативной миграции ВМ между узлами кластера.
Правильные сетевые настройки виртуальных серверов, расположенных на вычислительных кластерах с технологией IP-fabric следующие:
| IP-адрес | выдается каждому клиенту свой |
| Маска подсети | 255.255.255.255 |
| Основной шлюз | 10.70.98.1 |
| Предпочитаемый DNS сервер | 85.93.129.2 |
| Альтернативный DNS сервер | 85.93.128.2 |
Посмотреть настройки сети, в частности ip-адрес сервера можно в личном кабинете billmanager
Перейдите в личный кабинет. Далее выберите слева раздел "Товары/Услуги" - "Виртуальные серверы". В столбце "IP-адрес" указан ip адрес вашего сервера.
Сконфигурировать сетевой интерфейс в операционной системе Windows можно двумя подходами:
- Через графический интерфейс GUI — медленно, требует изрядного количества кликов мышью.
- С помощью командной строки — быстро и эффективно, но требует понимания того, что вы делаете.
Настройка основного сетевого адреса с помощью GUI
Откройте меню управления сетевыми интерфейсами:
Пуск - Панель Управления(Control panel)
Далее выбирайте сети и интернет(Network and Internet)
Теперь центр управления сетями и общим доступом(Network and Sharing Center)
Далее выберите изменение параметров адаптера(Change adapter settings)
Выберите сетевой интерфейс Ethernet, а затем правой кнопкой мыши откройте контекстное меню. В данном меню выберете пункт Свойства(Properties)
В открывшемся меню найдите подключение по протоколу TCP/IPv4 (Internet Protocol Version 4), затем выберете его и нажмите кнопку Свойства(Properties)
Заполните поле IP-адреса, маски подсети, основного шлюза и DNS сервров, по завершению нажмите кнопку Ок, а в следующем окне Закрыть(Close)
Настройка дополнительного сетевого адреса с помощью GUI
Настройка сетевого алиаса через графический интерфейс выполняется в той же оснастке, что и настройка основного сетевого адреса. Перейдите в меню дополнительных настроек TCP/IP, далее кнопка дополнительно(Advanced)
Далее в разделе IP-адреса кнопка Добавить(Add...)
Заполните поле IP-адреса и длины сетевого префикса. После того как закончите конфигурирование, нажмите кнопку Добавить(Add), а после кнопку Ок:
Настройка основного сетевого адреса с помощью командной строки
Запустите командную строку
Пуск - Система(Windows System) - Командная строка(Command Prompt)
Определите наименование основного сетевого интерфейса:
netsh interface ip show config | findstr "configuration for interface"
В выводе команды представлено два сетевых интерфейса, нас интересует только Ethernet Instance 0 (наименование может быть другим, поэтому внимательно читайте вывод команды). В настройке сетевого интерфейса обратной петли нет необходимости.
Настройте основной сетевой интерфейс Ethernet:
netsh interface ipv4 add address "Ethernet Instance 0" <адрес узла> 255.255.255.255 10.70.98.1
Настройте предпочитаемый и альтернативные DNS-сервера:
netsh interface ipv4 add dns "Ethernet Instance 0" 85.93.129.2 index=1
netsh interface ipv4 add dns "Ethernet Instance 0" 85.93.128.2 index=2
В качестве предпочитаемого и альтернативного DNS-серверов, вы можете использовать, например, Google Public DNS - 8.8.8.8 и 8.8.4.4.
Настройка дополнительного сетевого адреса или сетевого алиаса
введите следующую команду в командной строке:
netsh interface ipv4 add address "Ethernet Instance 0" <адрес узла> 255.255.255.255
Возможные проблемы:
Представим себе такую ситуацию:
У Вас есть два виртуальных сервера. VPS1 в кластере с технологией IP-fabric, а VPS2 - с обычной коммутацией.
VPS1 имеет ip адрес 10.10.10.10/32, а VPS2: 10.10.10.20/24.
При этом пинг с сервера VPS1 до VPS2 есть, а с сервера VPS2 до VPS1 нет.
Чтобы сделать видимым сервер VPS1 с сервера VPS2, нужно добавить статический маршрут на сервере VPS2:
route -p add 10.10.10.10/32 via 10.10.10.1