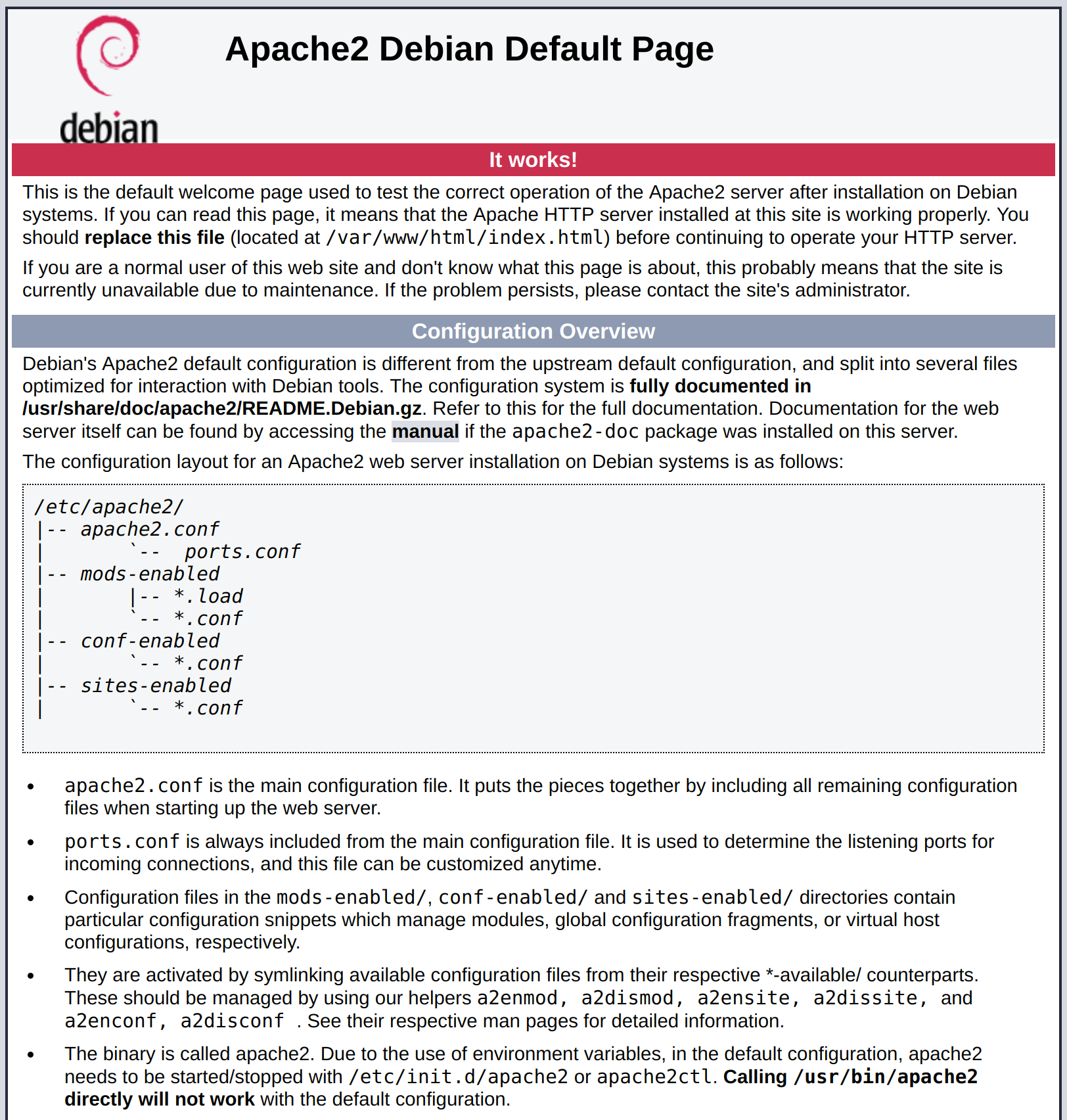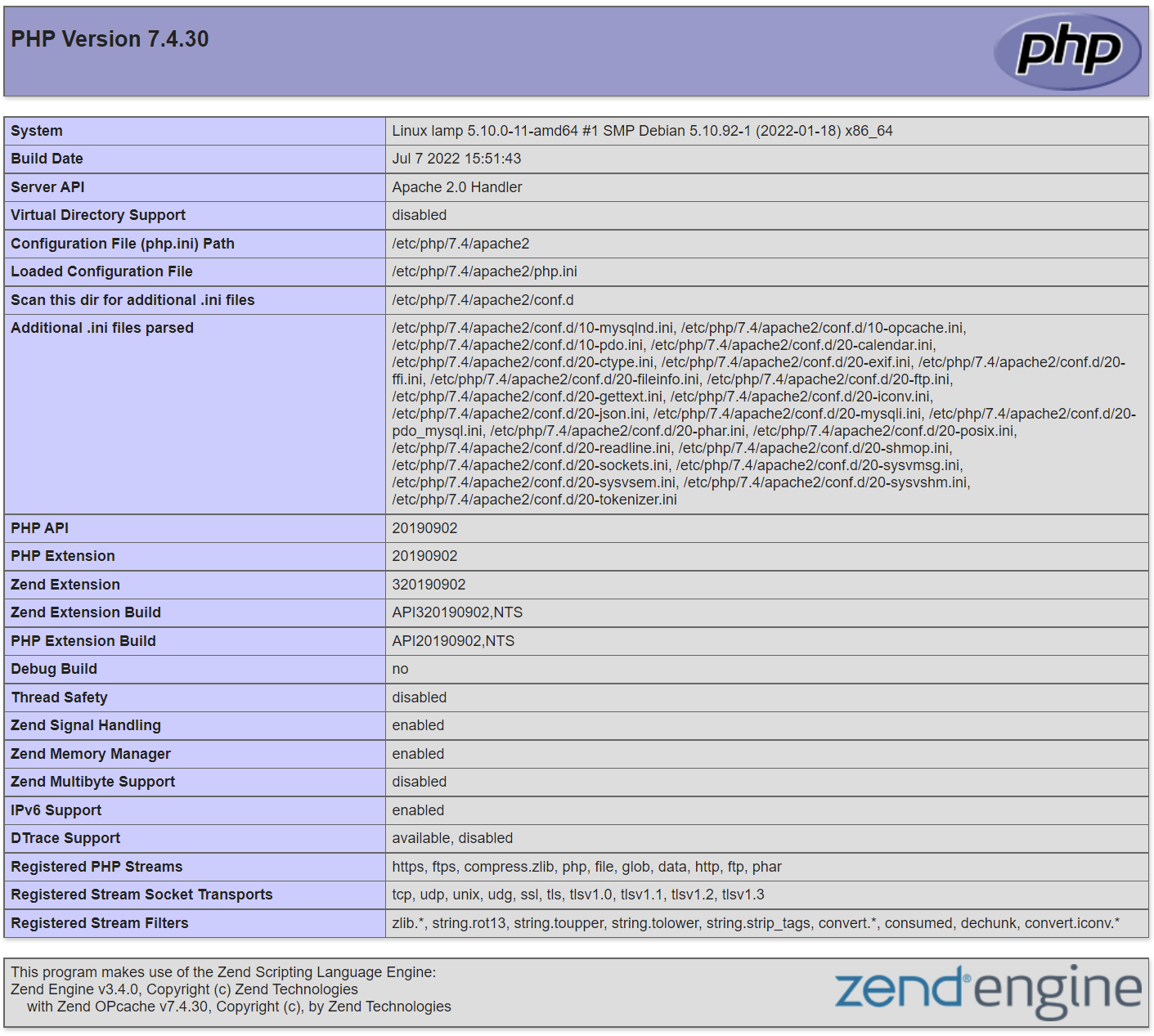Установка LAMP
Введение
Стек «LAMP» — это группа программного обеспечения с открытым исходным кодом, которое обычно устанавливается вместе, чтобы позволить серверу размещать динамические веб-сайты и веб-приложения. Этот термин представляет собой аббревиатуру, обозначающую операционную систему Linux с веб-сервером Apache. Данные сайта хранятся в базе данных MariaDB, а динамический контент обрабатывается PHP.
Хотя этот программный стек обычно включает MySQL в качестве системы управления базами данных, некоторые дистрибутивы Linux, включая Debian, используют MariaDB в качестве замены MySQL.
В этом руководстве вы установите стек LAMP на сервер Debian 11, используя MariaDB в качестве системы управления базой данных.
Шаг 1 — Установка Apache
Веб-сервер Apache является одним из самых популярных веб-серверов в мире. Он хорошо задокументирован, имеет активное сообщество пользователей и широко использовался на протяжении большей части истории Интернета, что делает его отличным выбором для размещения веб-сайта.
Начните с обновления кеша менеджера пакетов. Если вы впервые используете sudo в этом сеансе, вам будет предложено ввести пароль пользователя, чтобы подтвердить, что у вас есть права на управление системными пакетами с помощью apt:
sudo apt updateЗатем установите Apache такой командой:
sudo apt install apache2Эта команда предложит вам подтвердить установку Apache. Подтвердите, написав Y, затем ENTER.
Вы можете убедиться, что все прошло по плану, посетив общедоступный IP-адрес вашего сервера в веб-браузере:
http://ip_вашего_сервераПосле перехода по адресу у Вас должна открыться тестовая страница:
Шаг 2 — Установка MariaDB
Теперь, когда у вас есть запущенный и работающий веб-сервер, вам необходимо установить систему базы данных, чтобы иметь возможность хранить и управлять данными для вашего сайта.
Чтобы установить программное обеспечение MariaDB, запустите команду:
sudo apt install mariadb-serverПосле завершения установки рекомендуется запустить сценарий безопасности, который предварительно устанавливается вместе с MariaDB. Этот сценарий удалит некоторые небезопасные настройки по умолчанию и заблокирует доступ к вашей системе баз данных. Запустите интерактивный скрипт, выполнив:
sudo mysql_secure_installationЭтот сценарий проведет вас через ряд подсказок, где вы можете внести некоторые изменения в настройку MariaDB. Первое приглашение попросит вас ввести текущий пароль root базы данных. Не следует путать с системным паролем. Пользователь root базы данных является администратором с полными привилегиями в системе базы данных. Поскольку вы только что установили MariaDB и еще не вносили никаких изменений в конфигурацию, этот пароль будет пустым, поэтому нажмите ENTER в командной строке.
Следующее приглашение спрашивает, хотите ли вы установить пароль root для базы данных. Поскольку MariaDB использует специальный метод аутентификации для пользователя root, который обычно более безопасен, чем использование пароля, вам не нужно устанавливать его сейчас. Нажмите N, а затем ENTER.
Оттуда вы можете нажать Y, а затем ENTER, чтобы принять значения по умолчанию для всех последующих вопросов. Это удалит анонимных пользователей и тестовую базу данных, отключит удаленный вход в систему root и загрузит эти новые правила, чтобы MariaDB сразу учитывала внесенные Вами изменения.
Когда вы закончите, войдите в консоль MariaDB:
sudo mariadbВы должны получить такой ответ:
Welcome to the MariaDB monitor. Commands end with ; or \g.
Your MariaDB connection id is 41
Server version: 10.5.15-MariaDB-0+deb11u1 Debian 11
Copyright (c) 2000, 2018, Oracle, MariaDB Corporation Ab and others.
Type 'help;' or '\h' for help. Type '\c' to clear the current input statement.
MariaDB [(none)]>Обратите внимание, что вам не нужно было вводить пароль для подключения в качестве пользователя root. Это связано с тем, что методом аутентификации по умолчанию для административного пользователя MariaDB является unix_socket вместо пароля. Хотя на первый взгляд это может показаться проблемой безопасности, это делает сервер базы данных более безопасным, поскольку единственными пользователями, которым разрешено входить в систему в качестве пользователя root MariaDB, являются системные пользователи с привилегиями sudo, подключающиеся из консоли или через приложение, работающее с те же привилегии. На практике это означает, что вы не сможете использовать администратора базы данных root для подключения из вашего PHP-приложения.
Для повышения безопасности лучше иметь выделенные учетные записи пользователей с менее широкими привилегиями, настроенными для каждой базы данных, особенно если вы планируете разместить несколько баз данных на своем сервере.
Выйти из консоли MariaDB можно следующим образом:
exitШаг 3 — Установка PHP
У вас установлен Apache для обслуживания вашего контента и установлена MariaDB для хранения и управления вашими данными. PHP — это компонент вашей установки, который будет обрабатывать код для отображения динамического содержимого конечному пользователю. Он может запускать сценарии, подключаться к вашим базам данных MariaDB для получения информации и передавать обработанный контент на ваш веб-сервер для отображения.
В дополнение к пакету php вам понадобится php-mysql, модуль PHP, который позволяет PHP взаимодействовать с базой данных на основе MySQL, такой как MariaDB. Вам также понадобится libapache2-mod-php, чтобы Apache мог обрабатывать файлы PHP. Базовые пакеты PHP будут автоматически установлены как зависимости.
Чтобы установить эти пакеты, выполните следующую команду:
sudo apt install php libapache2-mod-php php-mysqlПосле завершения установки вы можете проверить свою версию PHP с помощью следующей команды:
php -vВы должны получить такой вывод:
PHP 7.4.30 (cli) (built: Jul 7 2022 15:51:43) ( NTS )
Copyright (c) The PHP Group
Zend Engine v3.4.0, Copyright (c) Zend Technologies
with Zend OPcache v7.4.30, Copyright (c), by Zend TechnologiesНа этом этапе ваш стек LAMP полностью готов к работе, но перед тестированием вашей установки с помощью PHP-скрипта лучше всего настроить правильный виртуальный хост Apache для хранения файлов и папок вашего веб-сайта.
Шаг 4 — Создание виртуального хоста Apache
При использовании веб-сервера Apache вы можете создавать виртуальные хосты (аналогично блокам сервера в Nginx), чтобы инкапсулировать детали конфигурации и размещать более одного домена на одном сервере. В этом руководстве мы настроим домен с именем vash_domain, но вы должны заменить его своим собственным доменным именем.
По умолчанию Apache предоставляет свое содержимое из каталога, расположенного в /var/www/html, используя конфигурацию, содержащуюся в /etc/apache2/sites-available/000-default.conf. Вместо изменения файла конфигурации веб-сайта по умолчанию /var/www/html вы создадите новый виртуальный хост для тестирования среды PHP. Виртуальные хосты позволяют размещать несколько веб-сайтов на одном сервере Apache. Вы также создадите структуру каталогов в /var/www для сайта vash_domain, оставив /var/www/html в качестве каталога по умолчанию, который будет обслуживаться, если запрос клиента не соответствует каким-либо другим сайтам.
Начните с создания корневого веб-каталога для vash_domain следующим образом:
sudo mkdir /var/www/vash_domainЗатем назначьте владельца каталога с помощью переменной окружения $USER, которая будет ссылаться на вашего текущего системного пользователя:
sudo chown -R $USER:$USER /var/www/vash_domainЗатем откройте новый файл конфигурации в каталоге, доступном для сайтов Apache, с помощью предпочитаемого вами редактора командной строки. Здесь мы будем использовать nano:
sudo nano /etc/apache2/sites-available/vash_domain.confКоманда выше создаст новый пустой файл. Добавьте следующую базовую конфигурацию с вашим собственным доменным именем:
<VirtualHost *:80>
ServerName vash_domain
ServerAlias www.vash_domain
ServerAdmin webmaster@localhost
DocumentRoot /var/www/vash_domain
ErrorLog ${APACHE_LOG_DIR}/error.log
CustomLog ${APACHE_LOG_DIR}/access.log combined
</VirtualHost>Сохраните и закройте файл, когда закончите. Если вы используете nano, вы можете сделать это, нажав CTRL + X, затем Y и ENTER.
С помощью данной конфигурации VirtualHost вы говорите Apache обслуживать vash_domain, используя /var/www/vash_domain в качестве корневого веб-каталога. Если вы хотите протестировать Apache без доменного имени, вы можете удалить или закомментировать параметры ServerName и ServerAlias, добавив знак решетки (#) в начало строк каждого параметра.
Теперь используйте команду a2ensite, чтобы включить этот виртуальный хост:
sudo a2ensite vash_domainВозможно, вы захотите отключить веб-сайт по умолчанию, который устанавливается вместе с Apache. Это необходимо, если вы не используете собственное доменное имя, потому что в этом случае конфигурация Apache по умолчанию переопределит ваш виртуальный хост. Чтобы отключить веб-сайт Apache по умолчанию, запустите:
sudo a2dissite 000-defaultЧтобы убедиться, что ваш файл конфигурации не содержит синтаксических ошибок, выполните следующую команду:
sudo apache2ctl configtestНаконец, перезагрузите Apache, чтобы эти изменения вступили в силу:
sudo systemctl reload apache2Далее вы создадите PHP-скрипт для проверки правильности установки и настройки PHP на вашем сервере.
Шаг 5 — Тестирование работы PHP
Теперь, когда у вас есть специальное место для размещения файлов и папок вашего веб-сайта, создайте тестовый скрипт PHP, чтобы убедиться, что Apache может обрабатывать и обрабатывать запросы на файлы PHP.
nano /var/www/vash_domain/info.phpКоманда откроет пустой файл. Добавьте в файл следующий текст, который является кодом PHP:
<?php
phpinfo();Сохраните и закройте файл, когда закончите. Если вы используете nano, вы можете сделать это, нажав CTRL + X, затем Y и ENTER.
Чтобы протестировать скрипт, откройте свой веб-браузер и перейдите по доменному имени или IP-адресу вашего сервера, а затем к имени скрипта, в данном случае это info.php:
http://vash_domain/info.phpВы должны увидеть такую страницу:
На этой странице представлена информация о вашем сервере с точки зрения PHP. Это полезно для отладки и проверки правильности применения ваших настроек.
Если вы видите эту страницу в своем браузере, ваша установка PHP работает должным образом.
После проверки соответствующей информации о вашем PHP-сервере на этой странице лучше всего удалить созданный вами файл, поскольку он содержит конфиденциальную информацию о вашей среде PHP и вашем сервере Debian. Для этого используйте команду rm:
sudo rm /var/www/vash_domain/info.phpНа этом установка и тестирование LAMP завершено.