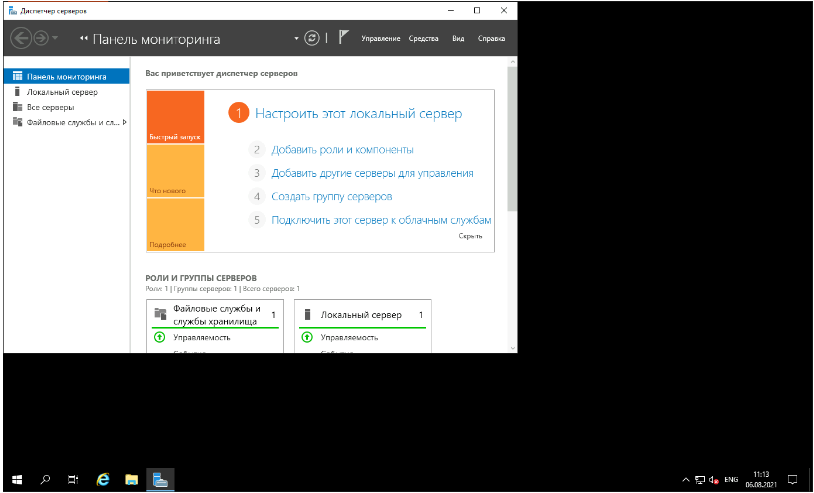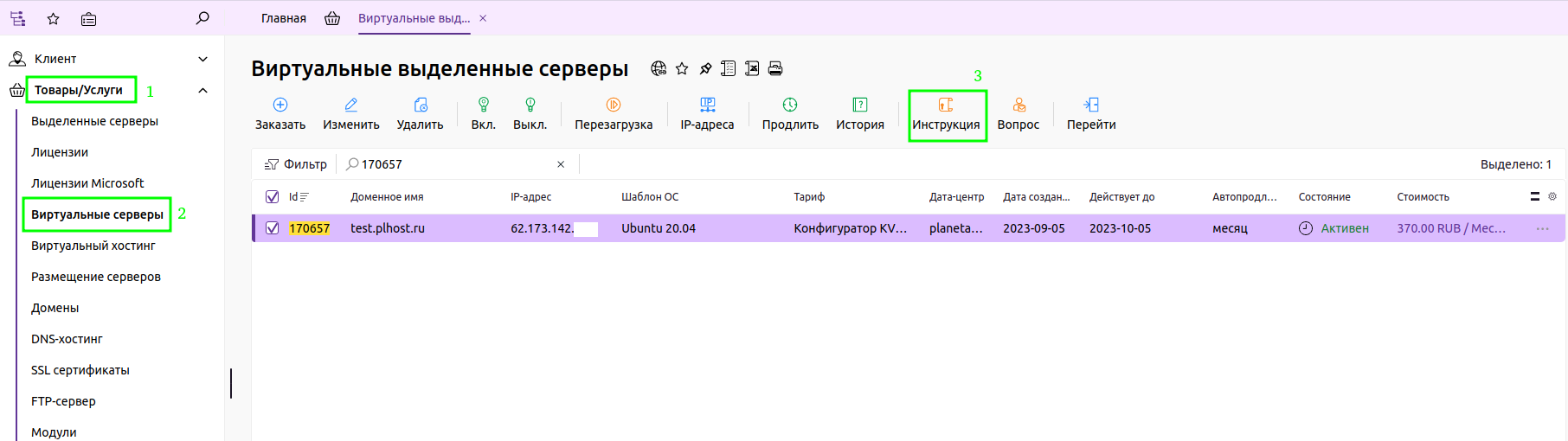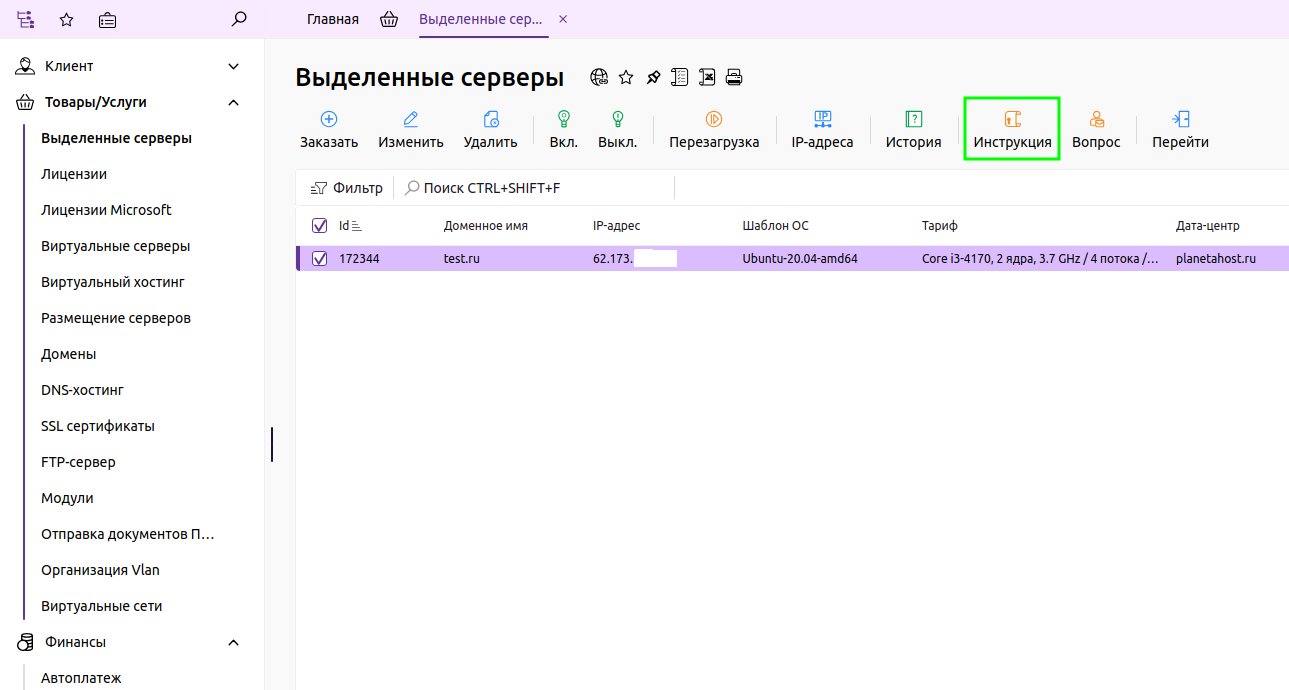Как подключиться к серверу с Windows по RDP
Доступ к серверу
Для того, чтобы подключиться к серверу Windows, необходимо знать реквизиты доступа, а именно IP-адрес сервера, имя пользователя и пароль.
Реквизиты доступа к серверу можно посмотреть в личном кабинете.
Для виртуальных серверов:
В меню слева выберите раздел Товары/Услуги - Виртуальные серверы. Затем выделите ваш сервер и нажмите "Инструкция". В новой вкладке откроется страница с данными для подключения к серверу.
Для выделенных серверов:
В меню слева выберите раздел Товары/Услуги - Выделенные серверы. Затем выделите ваш сервер и нажмите "Инструкция". В новой вкладке откроется страница с данными для подключения к серверу.
В инструкции указан стандартный пароль, который был сгенерирован при установке операционной системы. Если вы сменили этот стандартный пароль, подключаться к серверу следует с новым паролем.
Подключение с Windows
Нажмите комбинацию клавиш Win+R и в открывшемся окне наберите mstsc.exe и кликните «ОК».
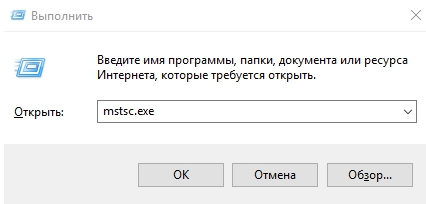
В открывшемся окне укажите IP-адрес VDS и кликните кнопку «Подключить».
Затем укажите имя пользователя и пароль из письма и кликните «ОК».
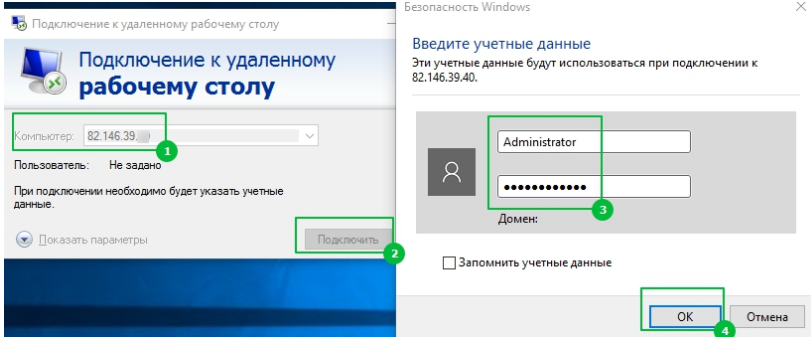
При подключении к серверу приложение покажет уведомление о недоверенном сертификате.
Уведомление указывает, что сервер шифрует передаваемые данные самоподписанным SSL-сертификатом.
Отметьте поле «Больше не выводить запрос о подключениях к этому компьютеру» и нажмите «Да».
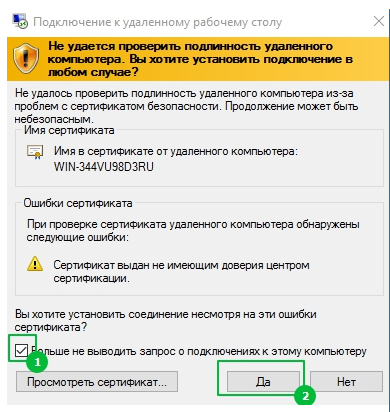
В новом окне откроется рабочий стол сервера.
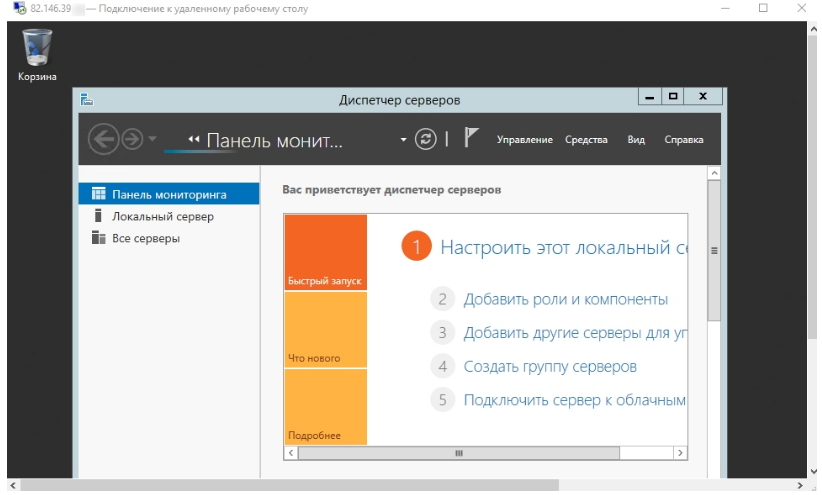
Подключение с Ununtu
Microsoft не выпускает клиенты для подключения по RDP на Linux.
Рекомендуем использовать клиент Remmina.
Если приложение не установлено, откройте консоль и введите команды с правами root-пользователя:
sudo apt-add-repository ppa:remmina-ppa-team/remmina-next sudo apt-get update sudo apt-get install remmina remmina-plugin-rdp libfreerdp-plugins-standard
После перезагрузки приложение станет доступно в меню приложению Ubuntu.
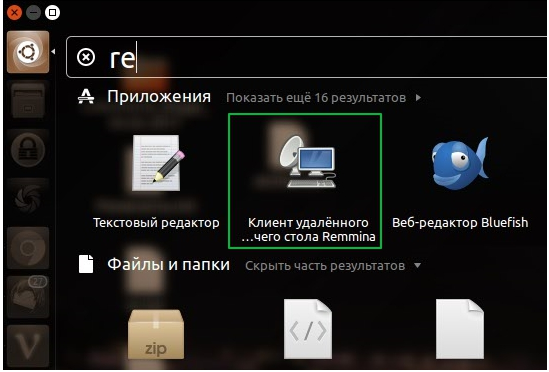
В окне приложения выберите тип подключения RDP и введите IP адрес сервера.
Затем кликните кнопку «Подключиться» и укажите имя пользователя и пароль из письма.
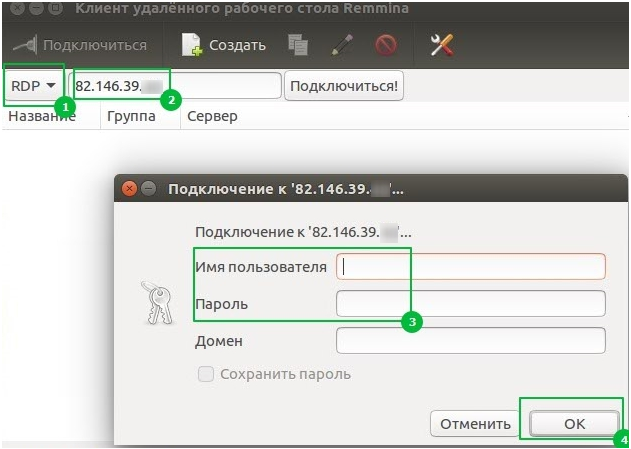
При первом подключении Remmina уточнит информацию о недоверенном сертификате безопасности. Нажмите «Принять» и вы увидите рабочий стол сервера.
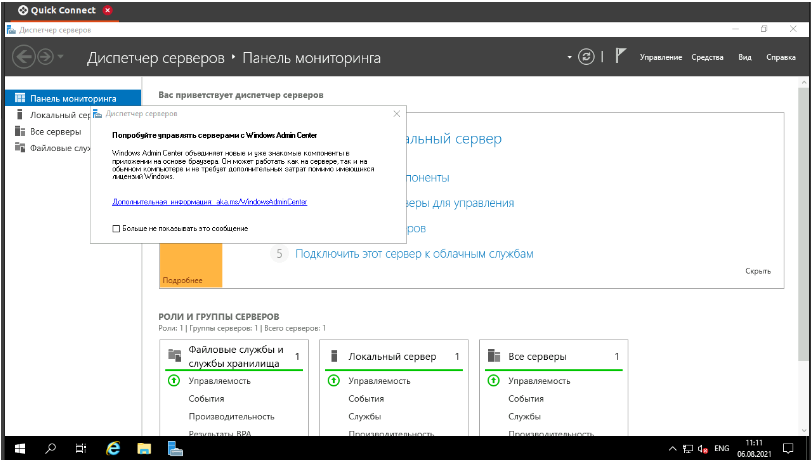
Подключение с MacOS
Чтобы получить удалённый доступ с MacOS, потребуется установить бесплатное приложение Microsoft Remote Desktop в App Store.
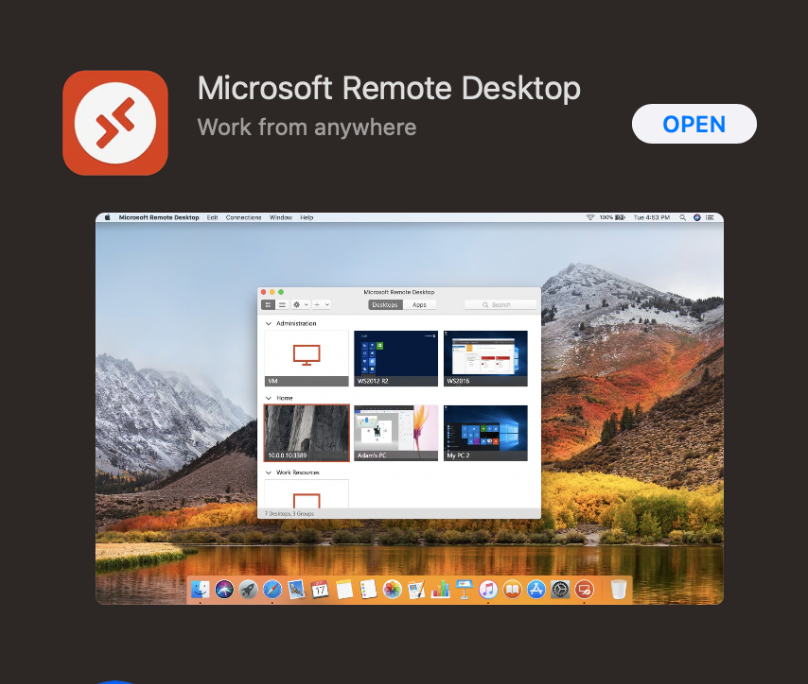
Запустите установленное приложение и нажмите кнопку «Add PC».
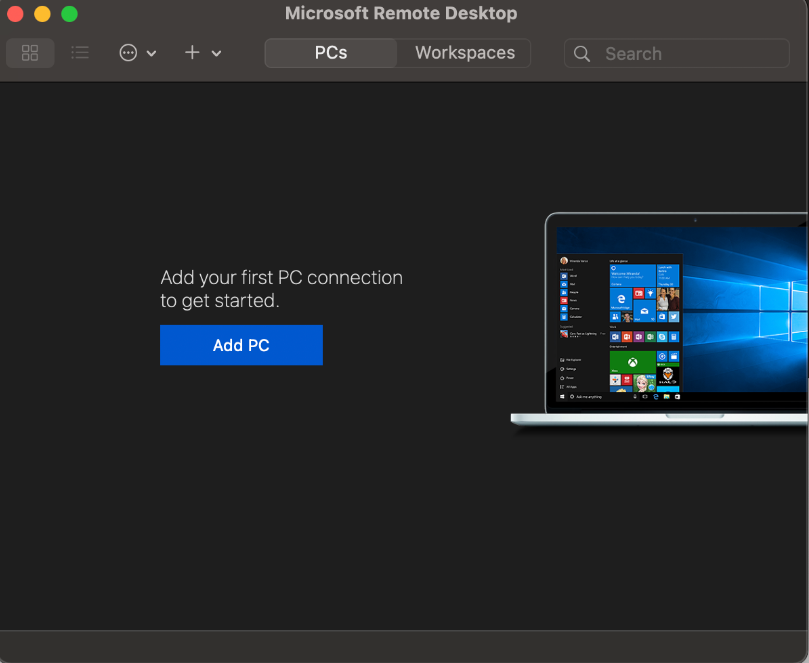
Далее необходимо заполнить данные.
В поле «PC name» введите домен, который ведёт на сервер, или IP-адрес сервера.
В выпадающем списке «User account» есть два пункта:
- Ask when required — спросить пароль при подключении. Выберите этот пункт, если хотите каждый раз при последующих подключениях вводить логин и пароль для доступа к серверу.
- Add user account — создать пользователя для подключения. Выберите этот пункт, чтобы сохранить данные для авторизации и не вводить их в дальнейшем.
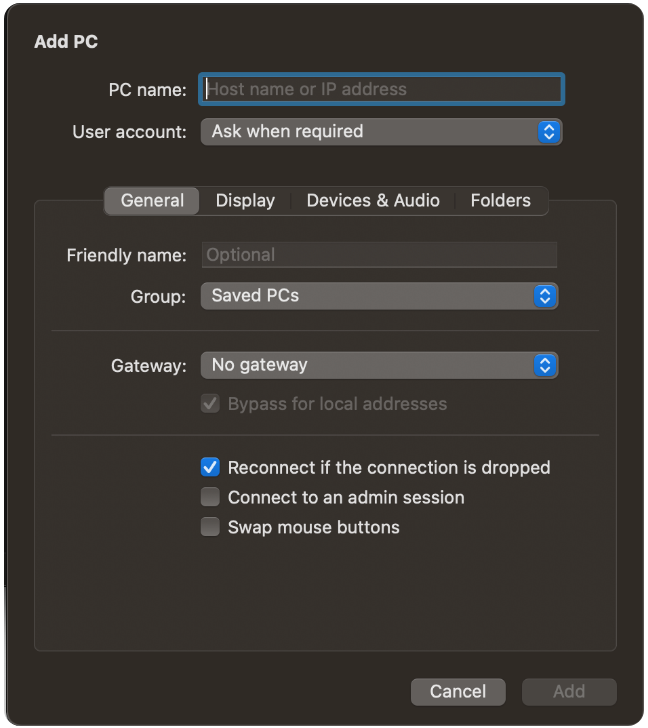
Нажмите Add. После этого вы увидите в приложении созданное подключение. Кликните по нему дважды, чтобы подключиться к серверу через RDP.
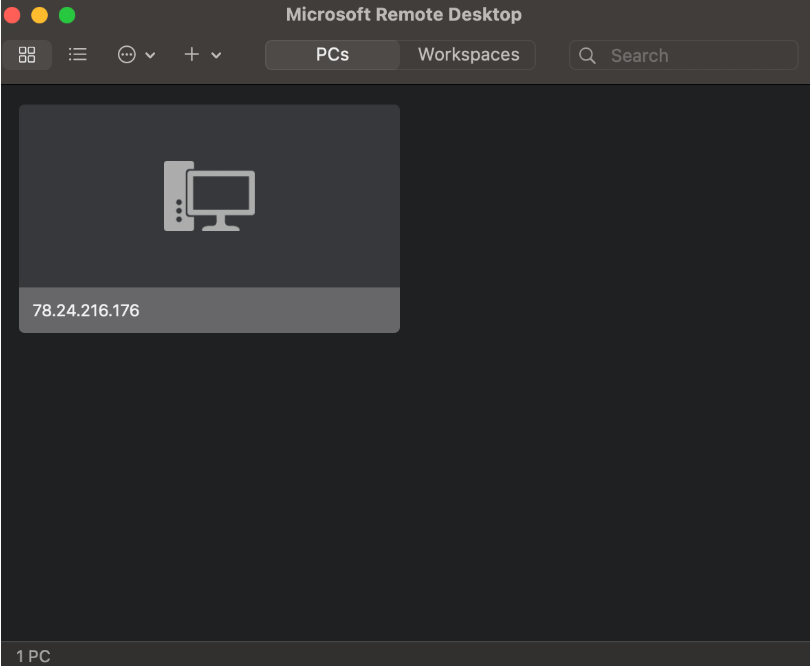
При первом подключении вы получите уведомление о непроверенном сертификате. Дело в том, что подключение защищено сертификатом, заверенным самим сервером, а не центром сертификации. Чтобы уведомление не появлялось в дальнейшем, нажмите Show certificate и поставьте галочку в поле Always trust. Примените изменения, нажав Continue.
Подключение с Android / IOS
Вы также можете подключиться к серверу с мобильных устройств.
Microsoft выпустила официальное приложение Microsoft Remote Desktop. Приложение доступно для скачивания на Android и iOS.
Для подключения со смартфона создайте в приложении новое соединение.
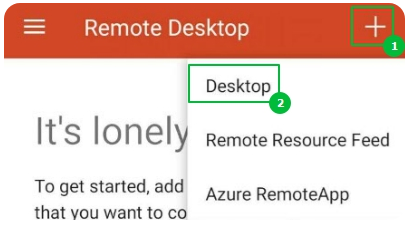
В открывшемся окне укажите IP адрес. В поле “User name” выберите “Add user account”.
Затем введите логин и пароль администратора. Для сохранения нажмите кнопку “Save”.
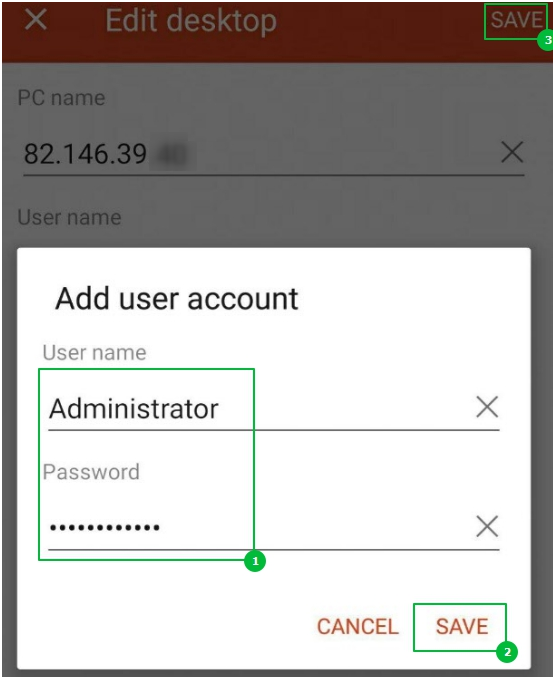
Подключение будет доступно в главном меню приложения.
При подключении приложение также запросит подтвердить сертификат безопасности.
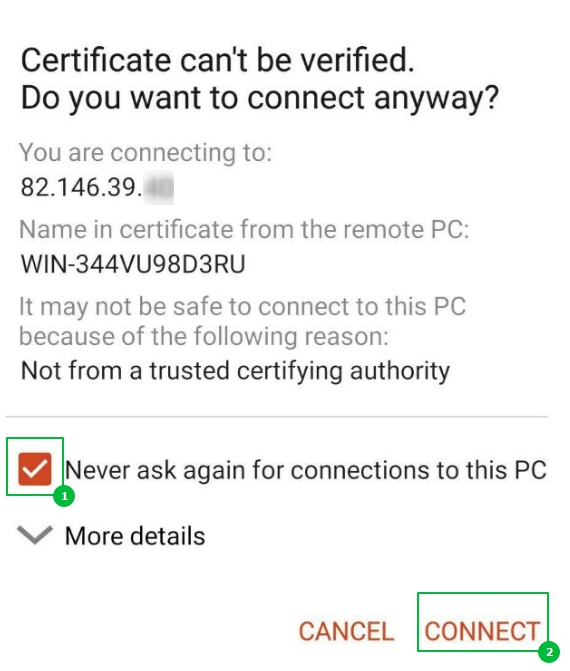
После подтверждения сертификата вы увидите рабочий стол сервера.