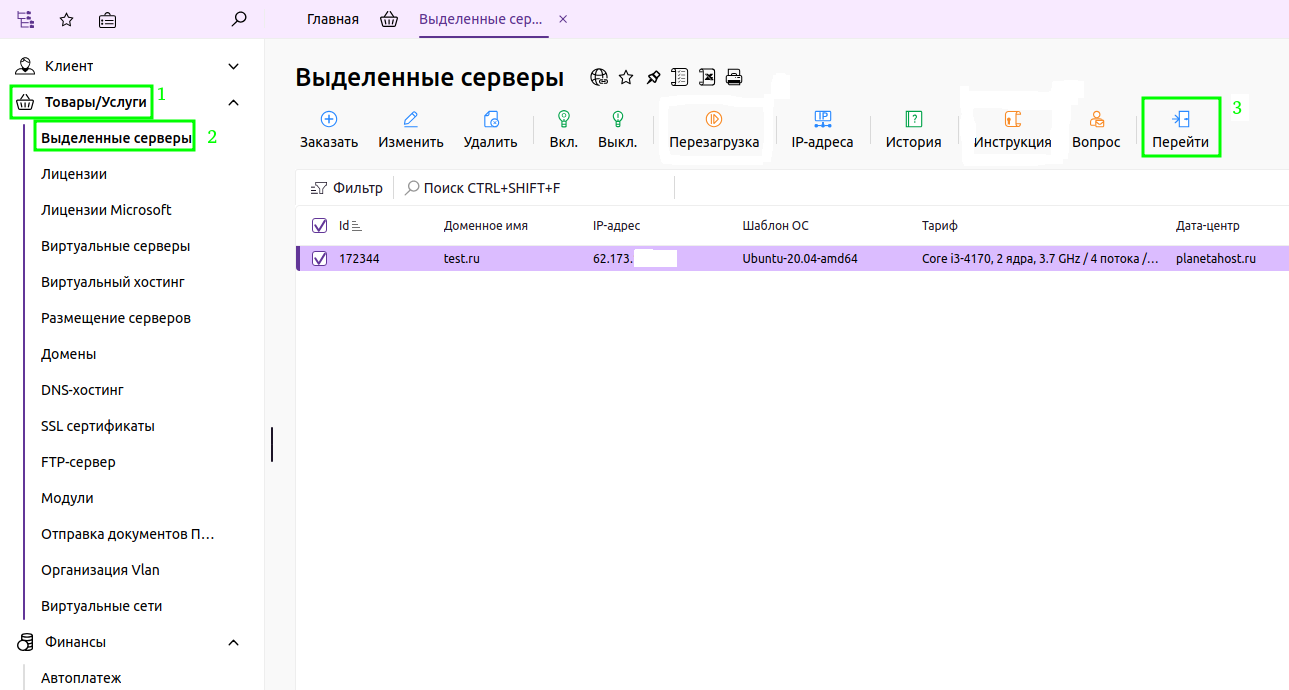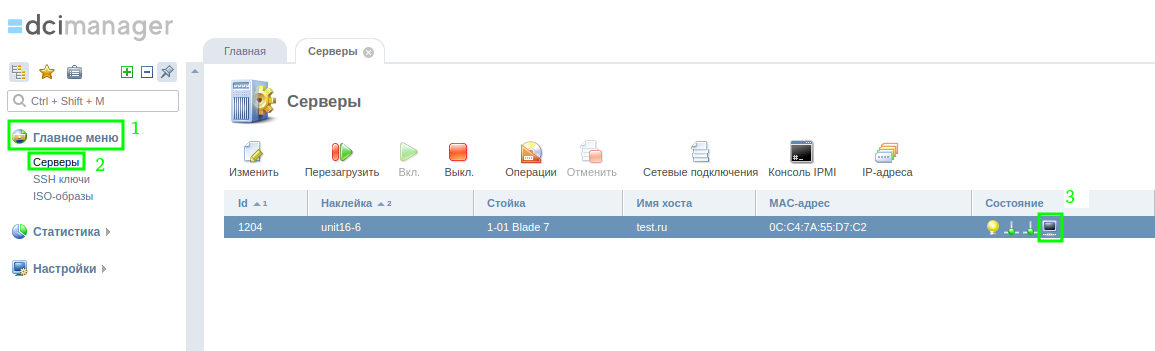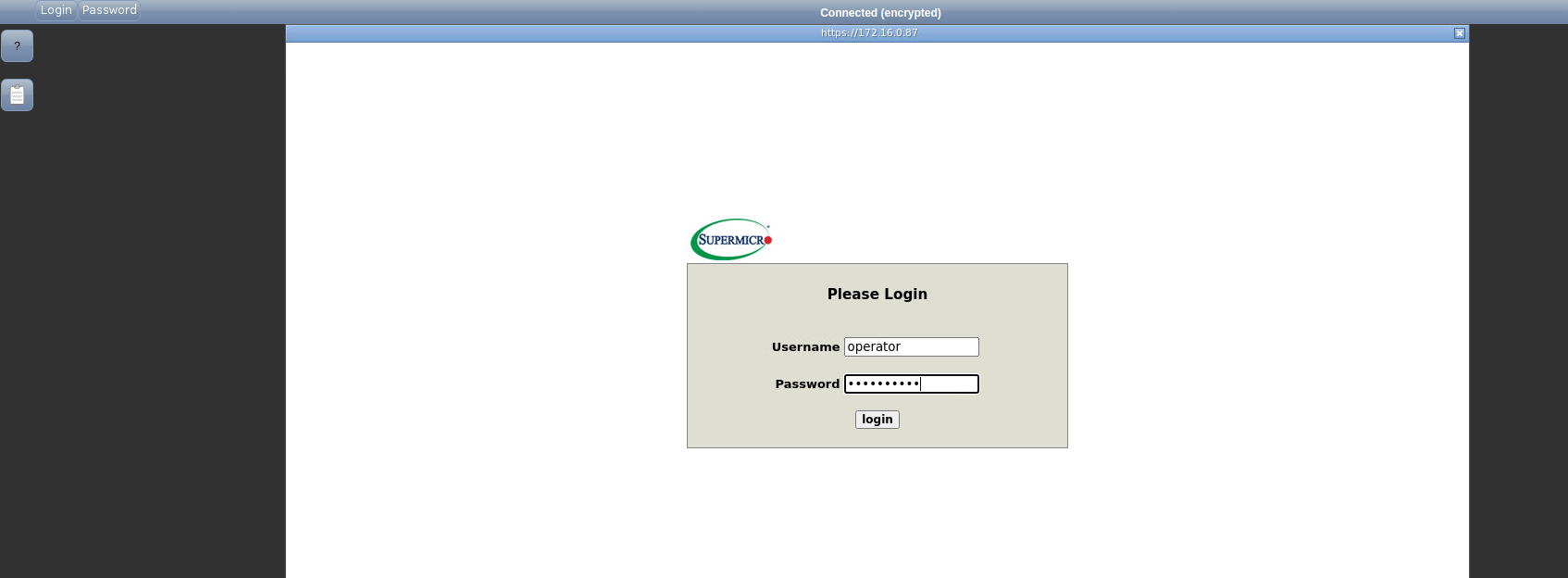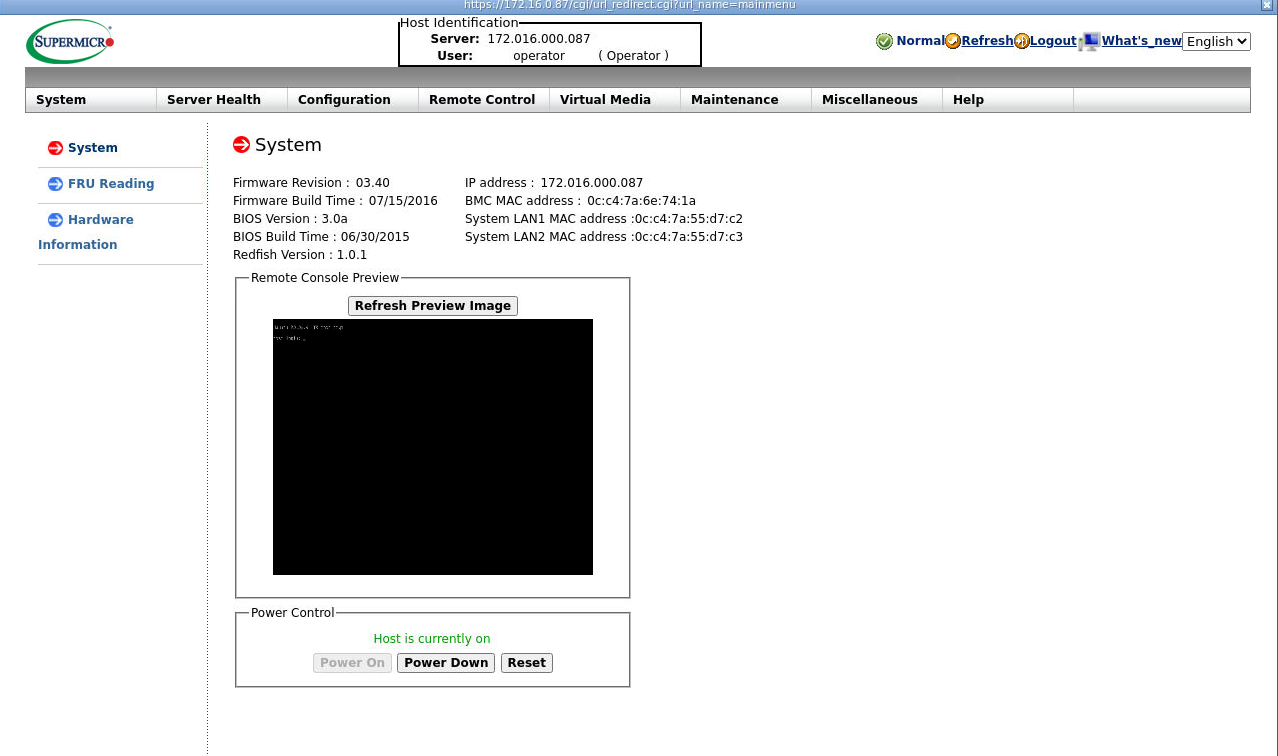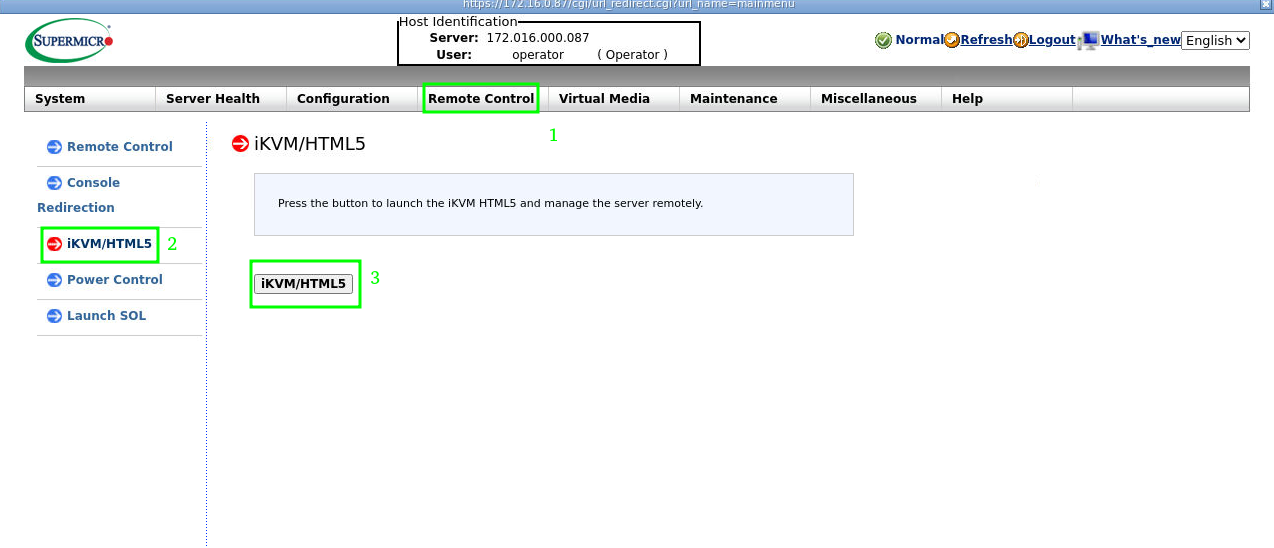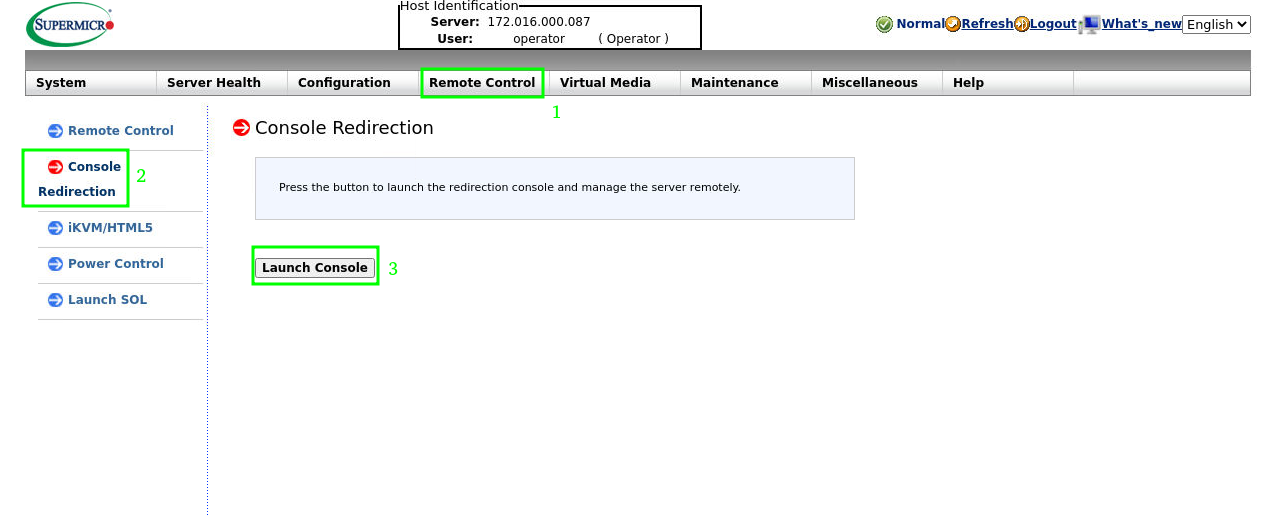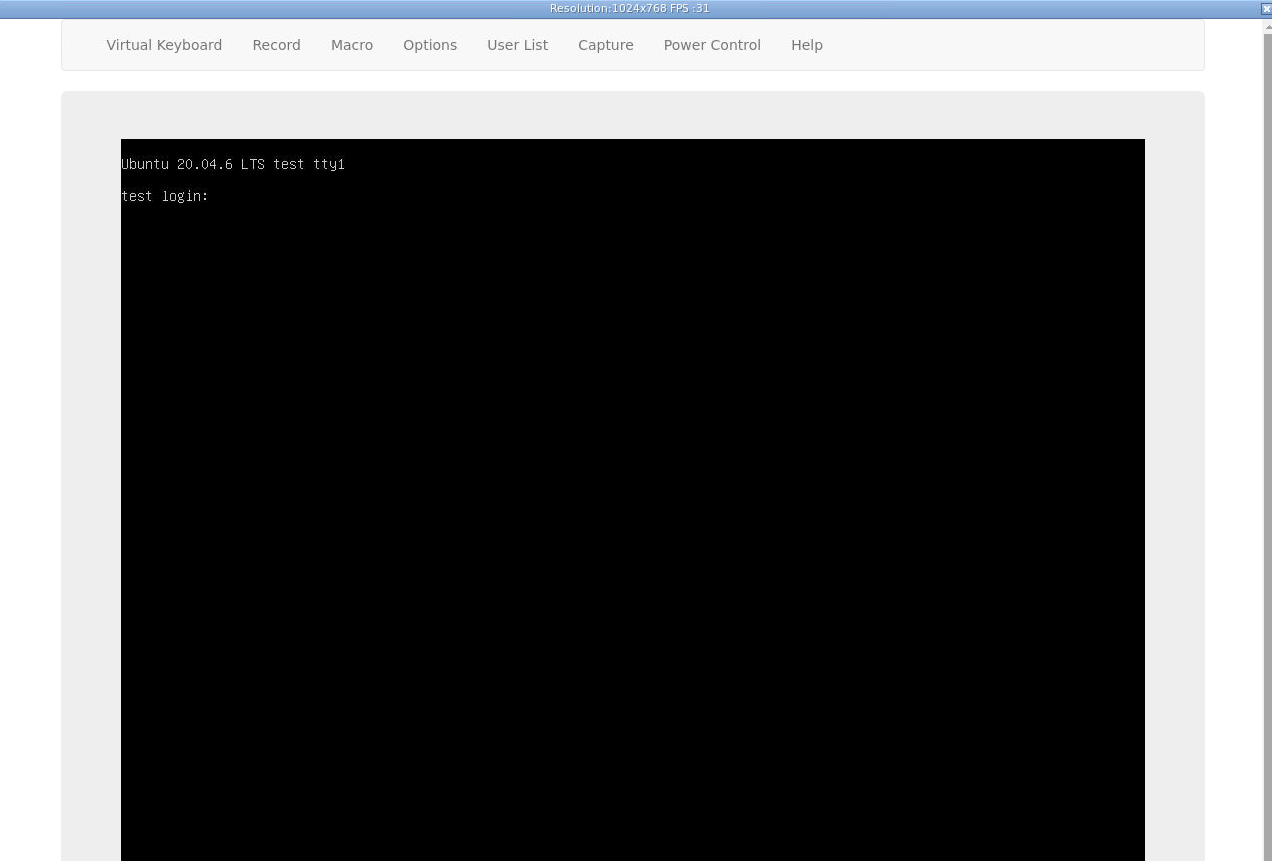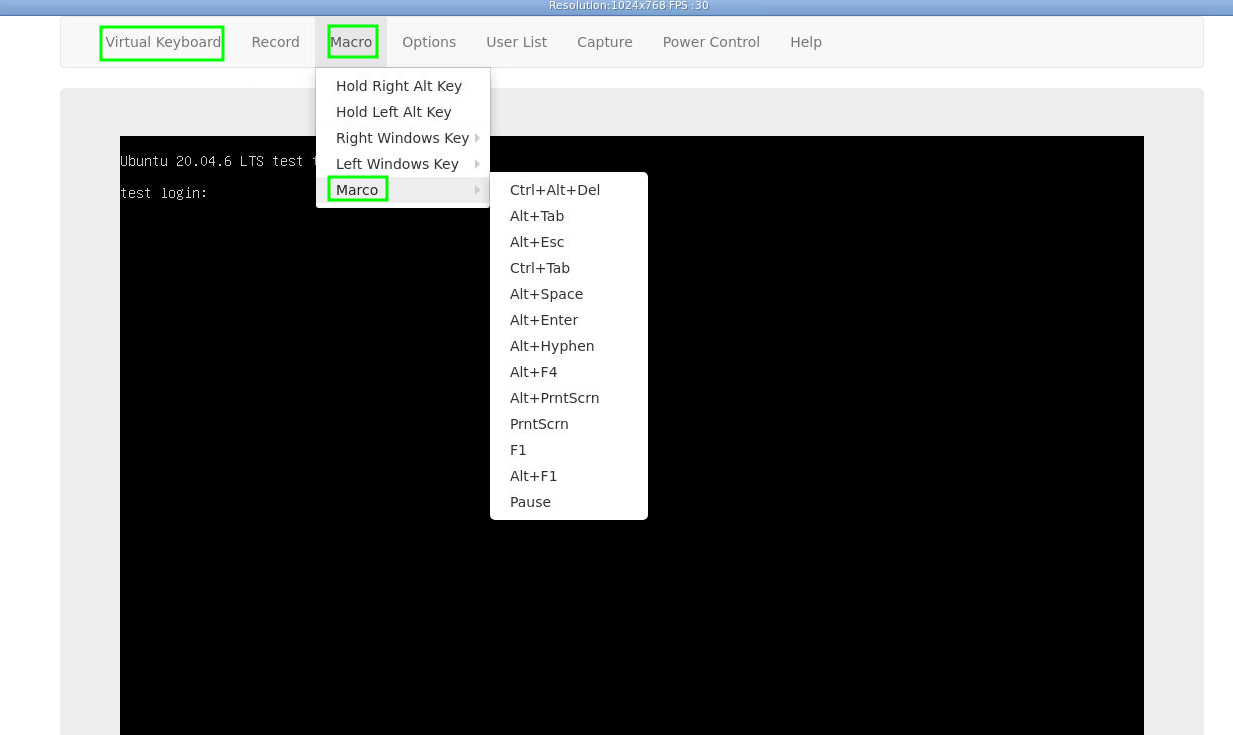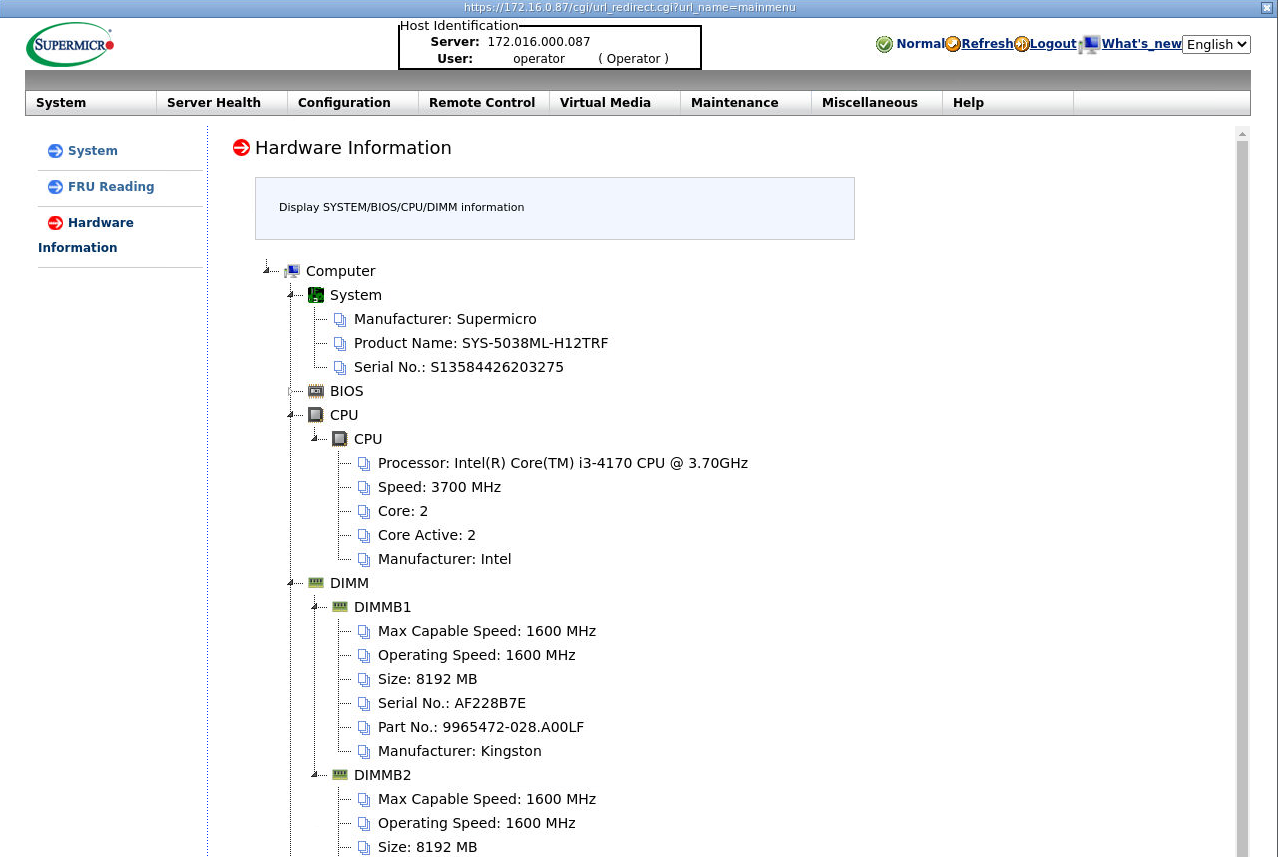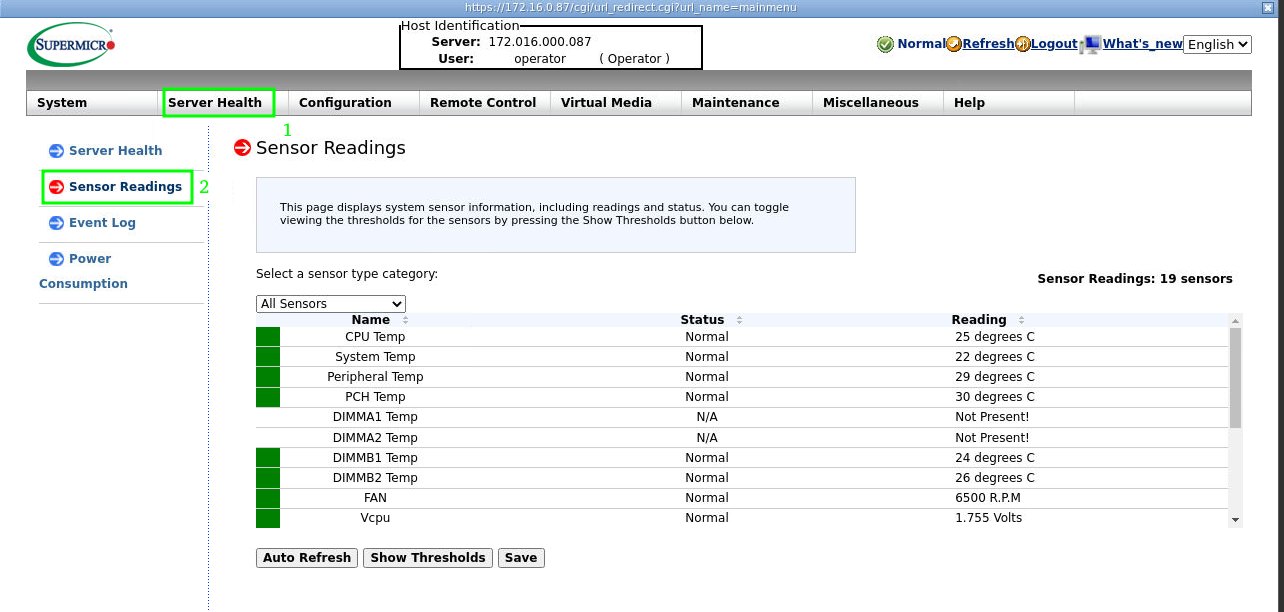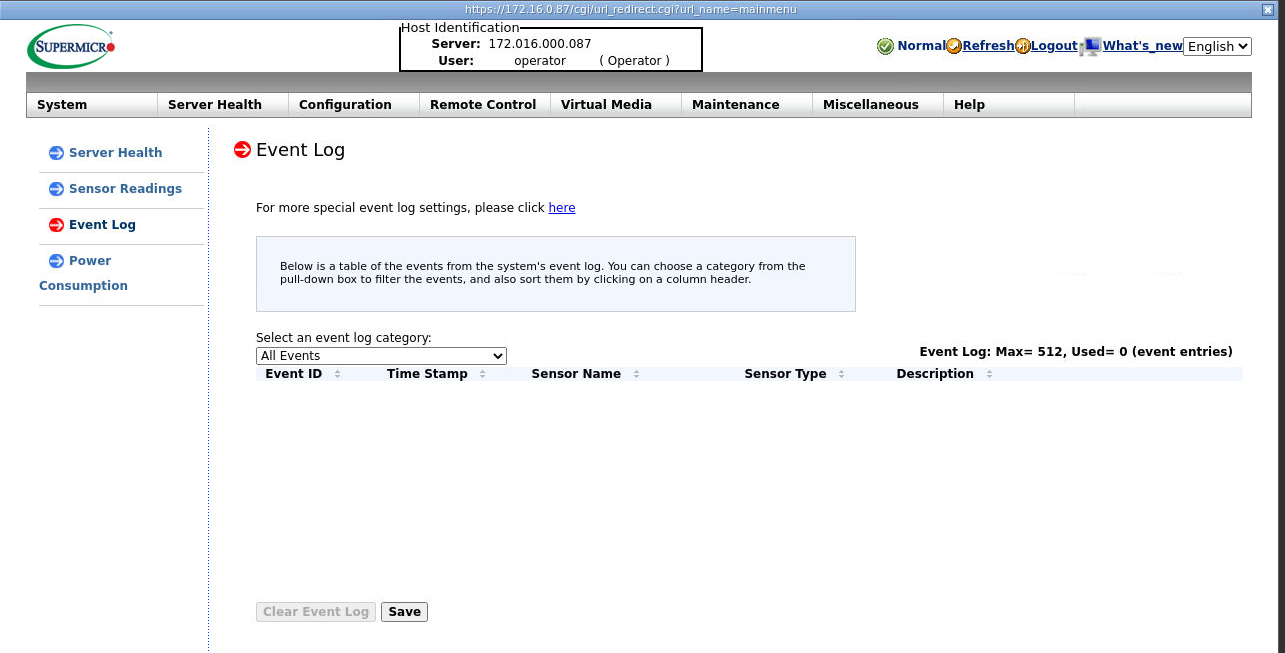Удаленный доступ на сервер. IPMI
Бывают случаи, когда Вы не можете подключиться к серверу удаленно. Тогда Вам на помомщь придет IPMI.
IPMI (Intelligent Platform Management Interface) — интеллектуальный интерфейс для управления и администрирования серверов. Он реализован с помощью отдельного контроллера управления на материнской плате. Вы сможете удаленно выполнять действия с сервером, как если бы физически находились около него, а именно: подключаться напрямую к серверу для его управления, изменять настройки в bios, просматривать и контролировать состояние температуры компонентов сервера и т.д.
Доступ на сервер по IPMI
1)Для подключения к серверу по IPMI нужно зайти в личный кабинет.Далее выберите слева раздел "Товары/Услуги" - "Выделенные серверы". Выделите ваш сервер и нажмите на кнопку "Перейти". В новой вкладке откроется панель управления сервером DCImanager.
2) Далее выберите слева раздел "Главное меню" - "Серверы". Затем выделите ваш сервер и нажмите на значок ipmi в колонке "Состояние".
3) В открывшейся вкладке:
1.Кликните мышкой в поле для ввода логина внутри WEB-интерфейса IPMI
2. Нажмите кнопку "Login" слева в верхней строке
3. Кликните в поле для ввода пароля
4. Нажмите кнопку "Password" слева в верхней строке
5. Нажмите кнопку "login" в WEB-интерфейсе IPMI или "Enter" на клавиатуре
Если после нажатия кнопок Login/Password не происходит автозаполнения, то обратитесь в техподдержку, чтобы Вам выдали ipmi-доступ к серверу.
Как написать запрос в поддержку
4)Вы окажетесь в меню управления IPMI
5) Для того, чтобы подключиться к серверу дистанционно и работать с ним напрямую, перейдите на страницу удаленного управления через Remote Control - iKVM/HTML5 и нажмите кнопку iKVM/HTML5.
Также можно подключиться к серверу другим способом. Перейдите на страницу удаленного управления через Remote Control - Console Redirection и нажмите кнопку Launch Console. После этого вы скачаете файл launch.jnlp. Вам нужно будет установить java на ваш локальный компьютер, чтобы открыть этот файл.
6) Откроется окно с изображением экрана сервера.
Вы можете использовать виртуальную клавиатуру, чтобы отправить сочетание клавиш, например CTRL+ALT+DELETE и другие. Или зайти в меню Macro-Macro
Готово! Через IPMI вы сможете изменять параметры BIOS, устанавливать различные ОС из собственных iso-образов (необходимо написать нам в поддержку чтобы подключили сам iso-образ к серверу), редактировать настройки и т.д..
Системная информация
Также благодаря доступу по IPMI Вы можете проверить характеристики подключенных компонентов к серверу: модель процессора, версия биос, тип и спецификации оперативной памяти и другие.
Проверка температуры компонентов сервера
Один из важнейших разделов, в котором вы можете отслеживать информацию о состоянии компонентов сервера, например, критическом перегреве.
При возникновении каких-либо проблем с оборудованием вместо зелёных «квадратов» вы увидите красные — это будет означать, что в работе сервера могут возникнуть проблемы. В этом случае рекомендуем сразу обращаться в поддержку, наши специалисты восстановят корректную работоспособность сервера.
Чтобы перейти в этот раздел, нажмите на вкладку Server Health и выберите пункт Sensor Readings.
Проверка ошибок в логе
Еще один немаловажный раздел — в нем фиксируются проблемы, выявленные в работе сервера, и прочие системные уведомления, как, например, на скриншоте ниже.
Чтобы перейти в этот раздел, нажмите на вкладку Server Health и выберите пункт Event Log.
Доступ на сервер по IPMI постоянный. Можно зайти по IPMI в любое время.
IPMI-доступ на сервер работает только через браузер(в нашей локальной сети). Прямой доступ с выделением статического IP-адреса закрыт по соображением безопасности