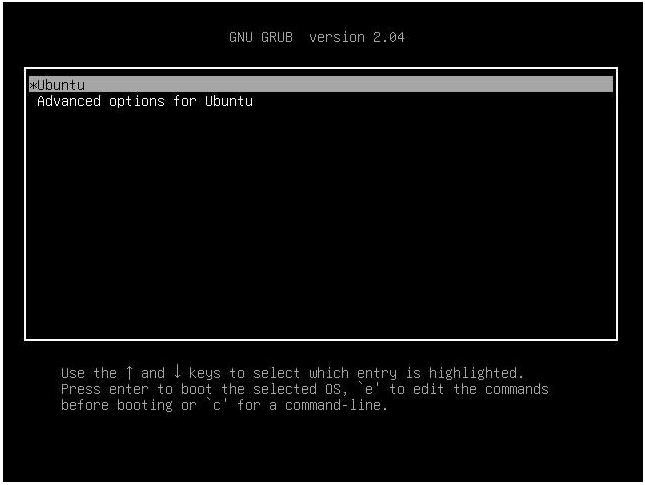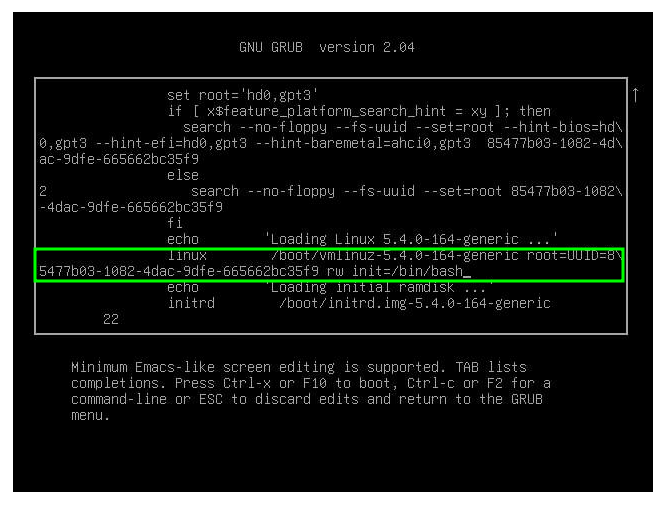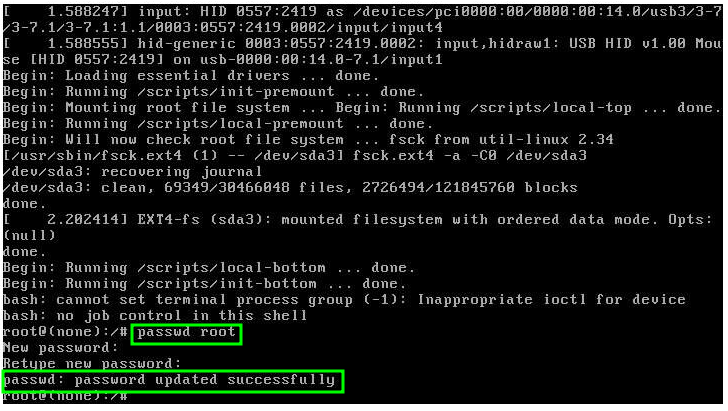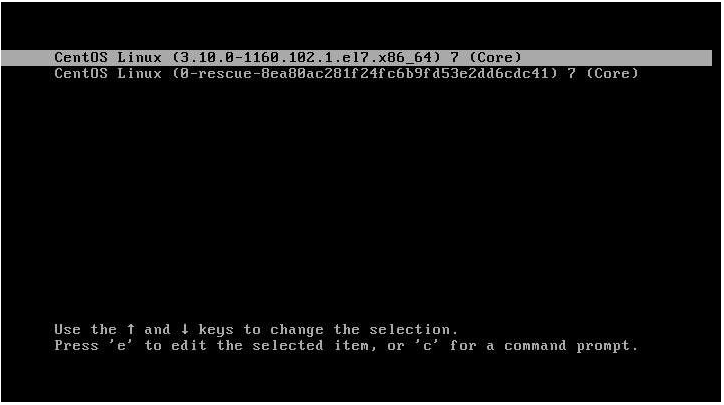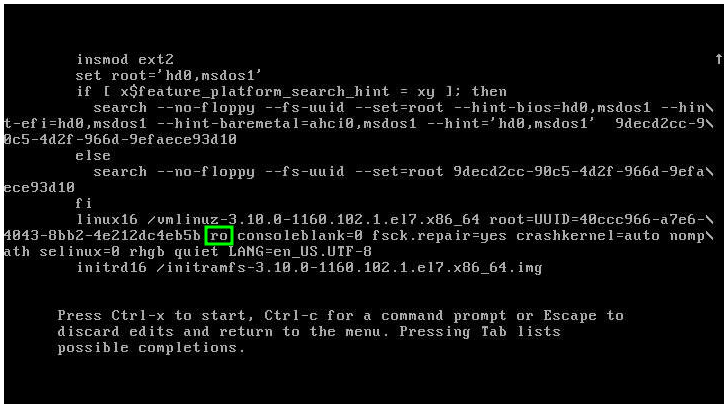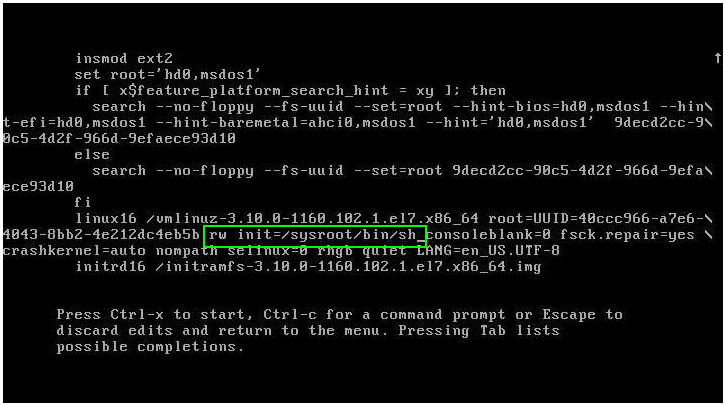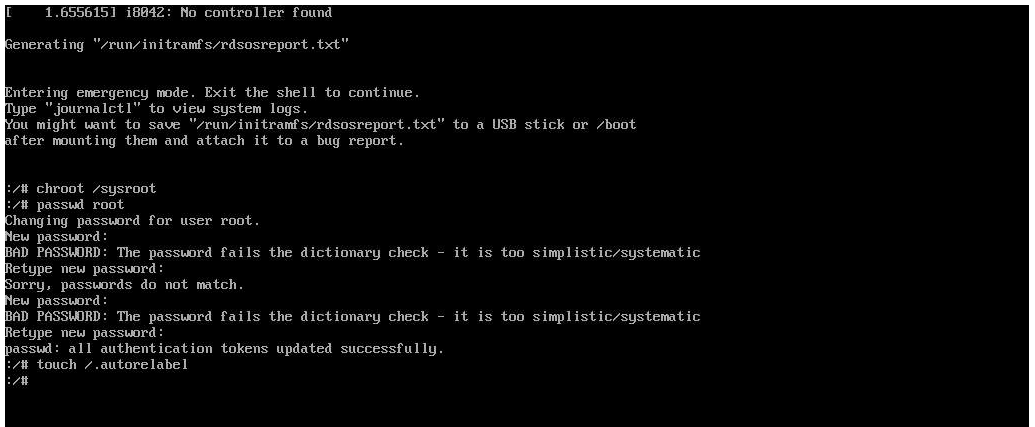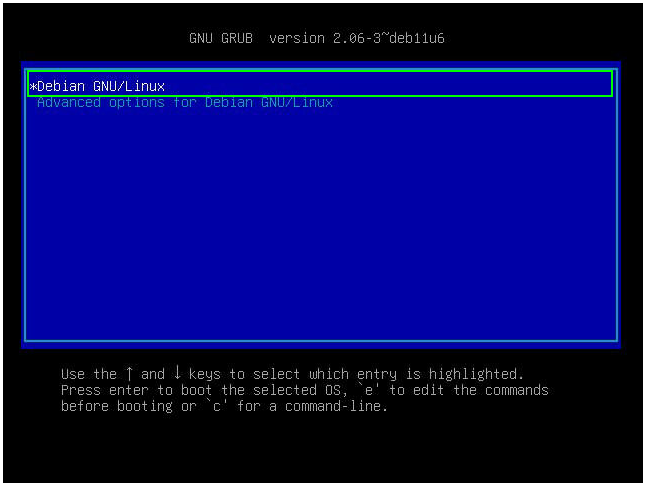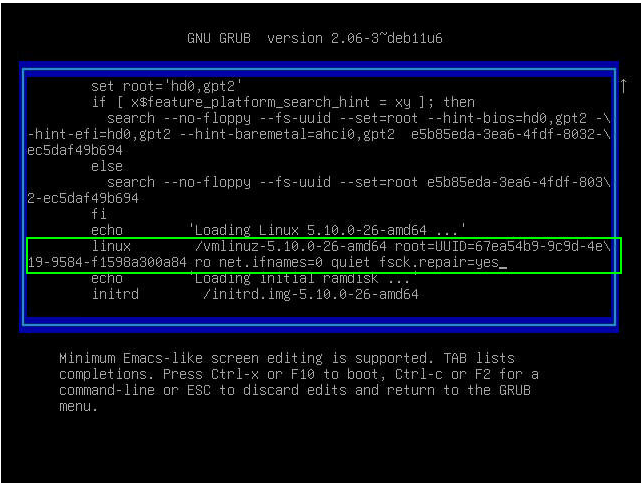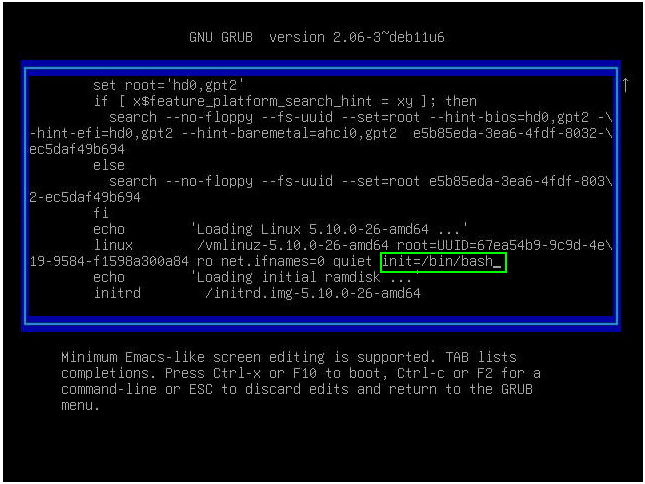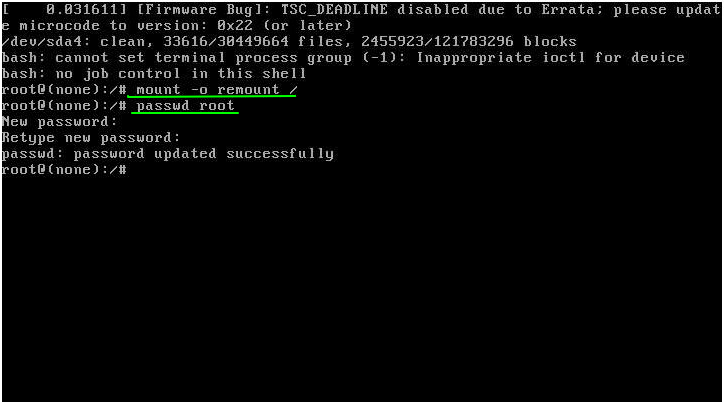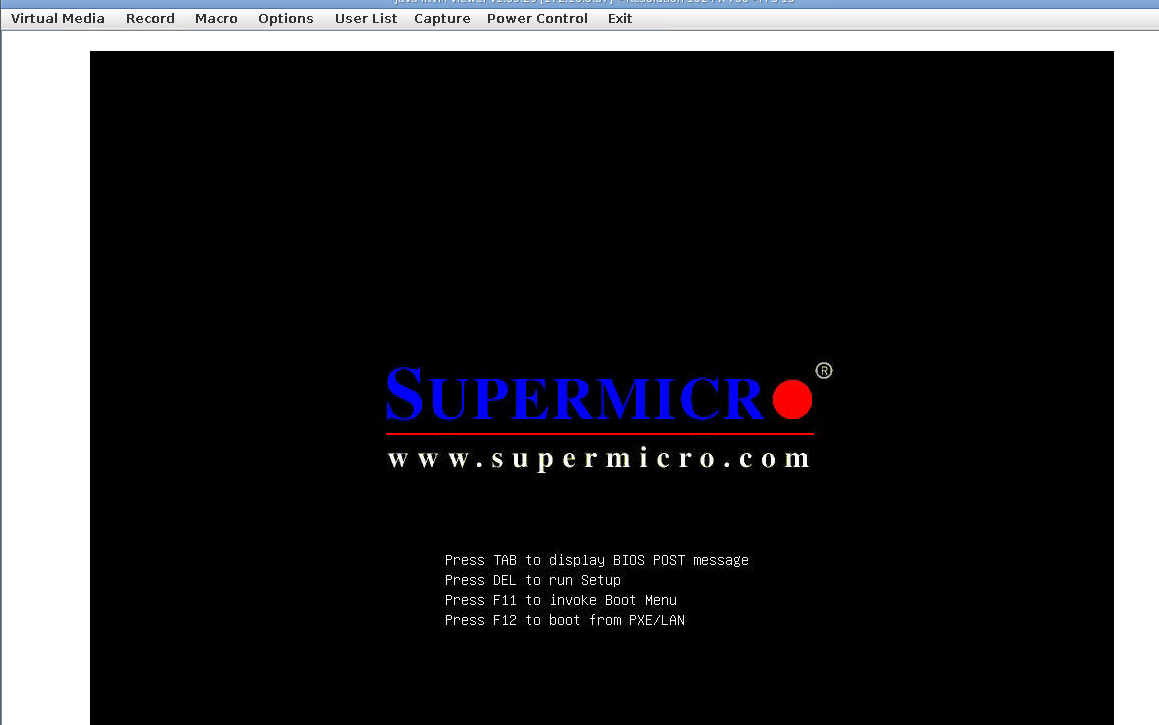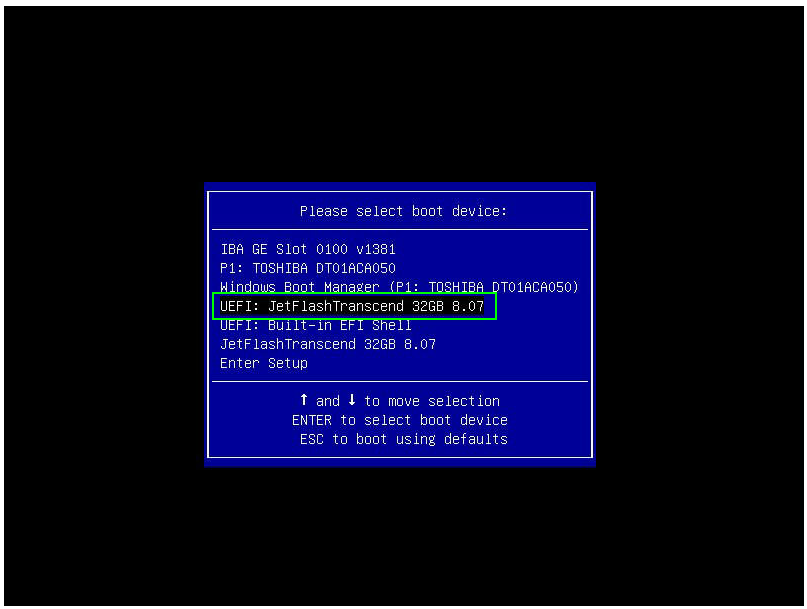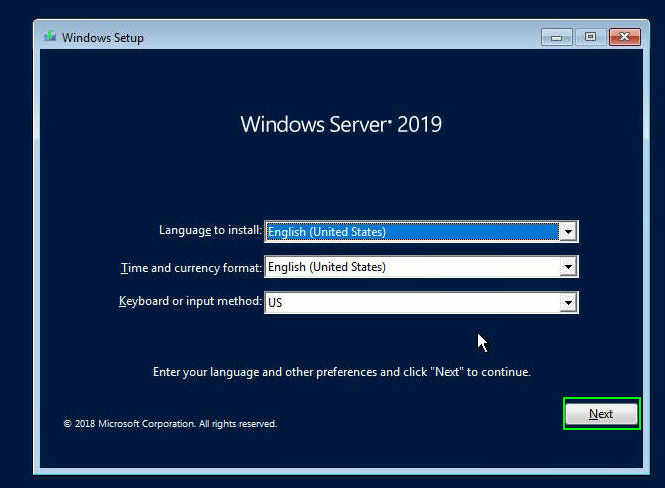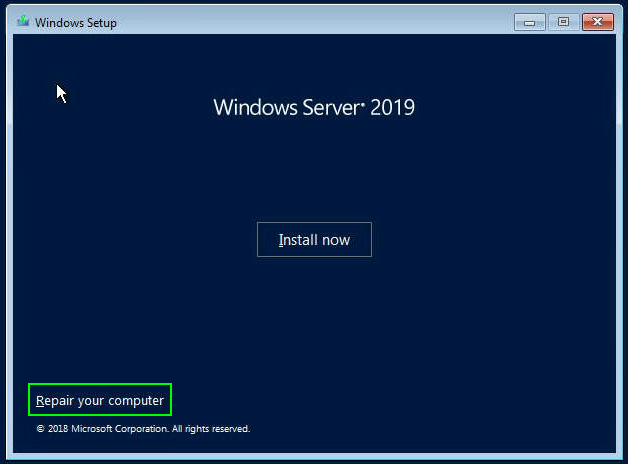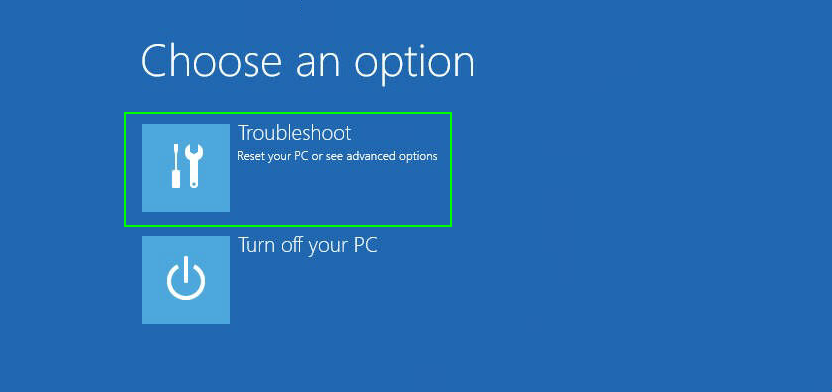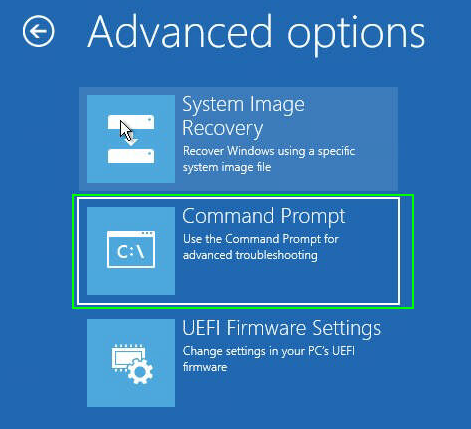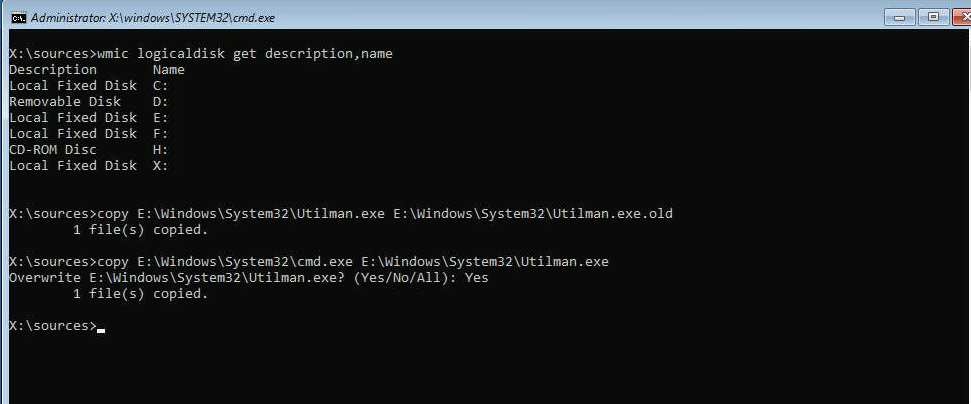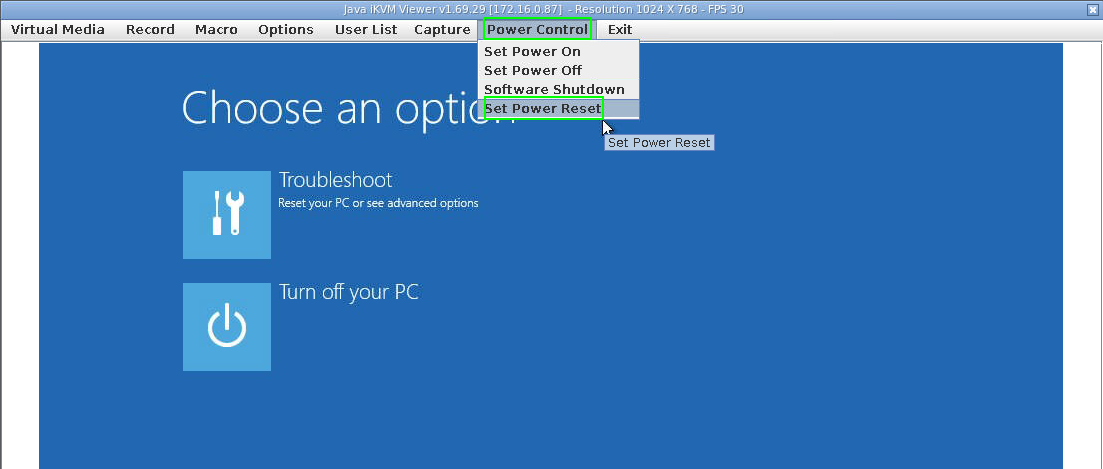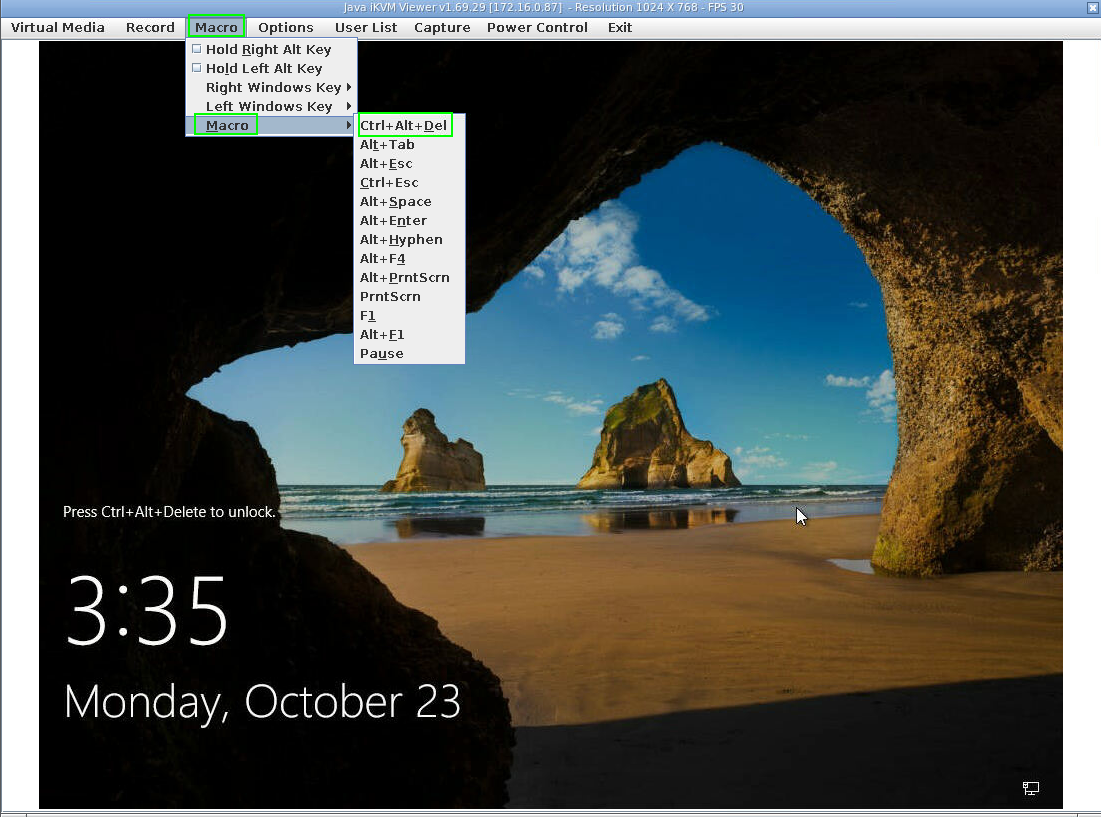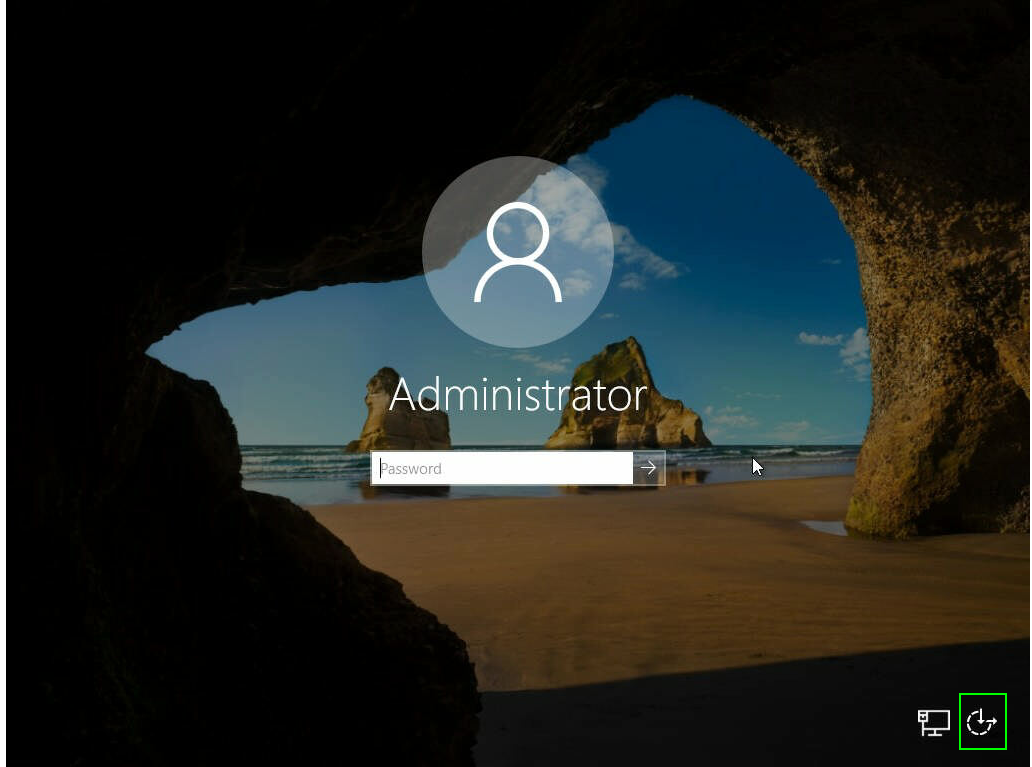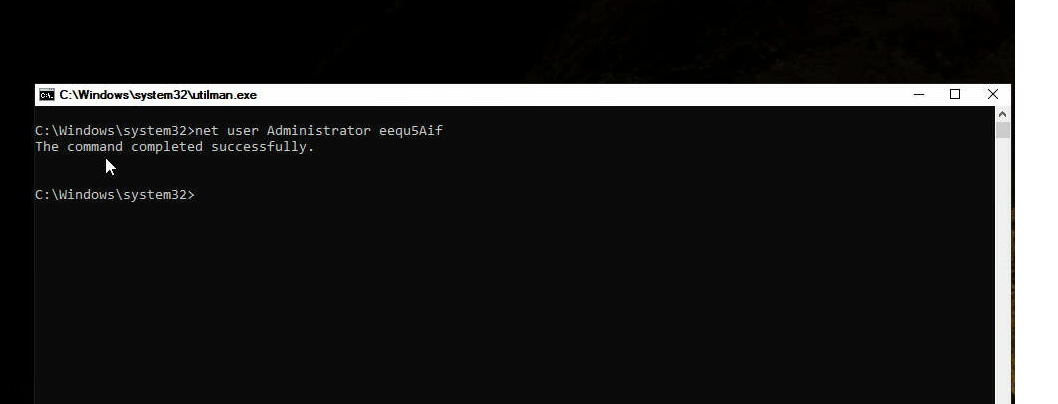Сброс пароля для разных ОС на выделенном сервере
Если Вы забыли/потеряли пароль к своему серверу, то его можно восстановить следующим способом.
Для начала вам необходимо подключиться к серверу по IPMI. Посмотрите инстукцию:
Удаленный доступ на сервер. IPMI
Сброс пароля root на ОС Ubuntu 20.04
1) Как только Вы подключились к серверу по IPMI, перезагрузите сервер. Вам необходимо зайти в меню GRUB. Как правило, оно появляется автоматически перед загрузкой операционной системы. Если нет, то удерживайте клавишу Shift, пока не появится меню загрузки. Оно выглядит так:
2) Нажмите кнопку "E" в приглашении grub для редактирования экрана grub. Найдите строку, начинающуюся с linux, измените ro на rw и добавьте init=/bin/bash в конце этой строки. Должно получиться так:
Нажмите Ctrl-X, чтобы сохранить изменения и загрузиться. Теперь вы загружаетесь в ядро Linux с правами на чтение и запись.
3) Введите команду passwd с вашим именем пользователя. Теперь установите новый пароль и подтвердите его.
После того, как вы установили новый пароль, перезагрузите сервер. Вход в систему Вы можете произвести с новым паролем.
Сброс пароля root на ОС CentOS 7
1) Как только Вы подключились к серверу по IPMI, перезагрузите сервер. Вам необходимо зайти в меню GRUB. Как правило, оно появляется автоматически перед загрузкой операционной системы. В меню загрузки нажимаем «e», как показано ниже:
2) Листаем вниз стрелками на клавиатуре и находим обозначение в параметрах загрузки ядра ro
3) В ro заменяем ro → rw и добавляем init=/sysroot/bin/sh после rw. То есть вот так:
rw init=/sysroot/bin/sh
Теперь нажимаем Ctrl + X и входим в аварийный (emergency) режим.
4) Теперь приступаем к сбросу пароля.
Запускаем следующую команду:
chroot /sysroot
Меняем пароль от root. Для этого, даем в консоль команду passwd root. После этого вводим дважды новый пароль
После этого, обновляем параметры SELinux командой touch /.autorelabel
Готово! Теперь перезагружайте сервер и заходите в систему с новым паролем.
Сброс пароля root на ОС Debian 11
1) Как только Вы подключились к серверу по IPMI, перезагрузите сервер. Вам необходимо зайти в меню GRUB. Как правило, оно появляется автоматически перед загрузкой операционной системы. Нажмите любую клавишу, чтобы остановить процесс загрузки. В меню загрузки нажимаем «e», как показано ниже:
2) Используйте клавишу «стрелка вниз» для прокрутки вниз. Перейдите к строке, которая начинается со слова linux и с помощью стрелок перейдите к концу строки или нажмите кнопку «end»
3) После quiet добавьте init =/bin/bash.
После добавления записи нажмите Ctrl + x или F10 для загрузки системы.
4) Debian теперь загрузится в однопользовательском режиме, а корневая файловая система смонтирована в режиме только для чтения (read-only mode). Поэтому используйте команду ниже для монтирования корневой файловой системы в режиме чтения-записи (read-write mode).
mount -o remount /Наконец, измените пароль пользователя root с помощью команды passwd root. Тут указываем новый пароль и подтверждаем его.
Готово! Теперь перезагружайте сервер и заходите в систему с новым паролем.
Сброс пароля Администратора на Windows Server 2019
Для сброса пароля от Администратора на Windows Server Вам необходимо загрузиться с установочного диска Windows Server. Для этого напишите запрос в техподдержку, где укажите сервер, к которому нужно подлючить установочный диск с Windows Server.
Как написать запрос в поддержку
1) Подключитесь к серверу по IPMI. Перезагрузите сервер, после загрузки BIOS нажмите на "F11" и выберите загрузку с usb.
Затем запускаем установку WIndows Server.
2) В окне выбора языка жмем "NEXT"
3) После выбора языка выбираем Восстановление системы (Repair your computer)
4) Выбираем Troubleshoot (Поиск и устранение неисправностей) и далее Командная строка (Command Prompt)
5) Затем Вам нужно узнать, на каком диск находится ваша система. Для этого есть команда
wmic logicaldisk get description,nameВ нашем случае, это диск E
Далее в командной строке:
copy E:\Windows\System32\Utilman.exe E:\Windows\System32\Utilman.exe.old
copy E:\Windows\System32\cmd.exe E:\Windows\System32\Utilman.exe
6) Закрываем командную строку и перезагружаем сервер.
7) После того, как система загрузится, разблокируем рабочий стол
Затем нажимаем на кнопку "Специальные возможности " в нижнем правом углу экрана.
Откроется командная строка. В ней введите команду смены пароля для пользователя Administrator
net user Administrator eequ5Aifгде "Administrator" - имя пользователя
"eequ5Aif" - пароль пользователя. Придумайте свой пароль.
Готово! Пароль успешно изменен. Закройте командную строку и войдите в систему, используя новый пароль от администратора.