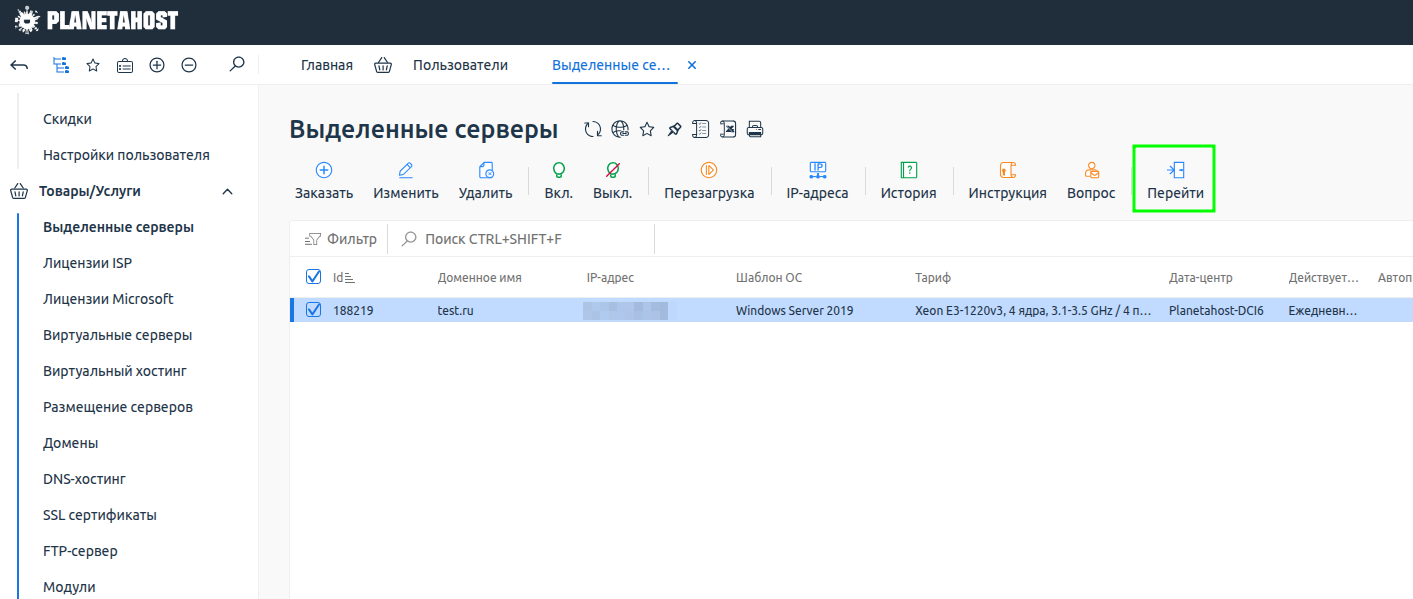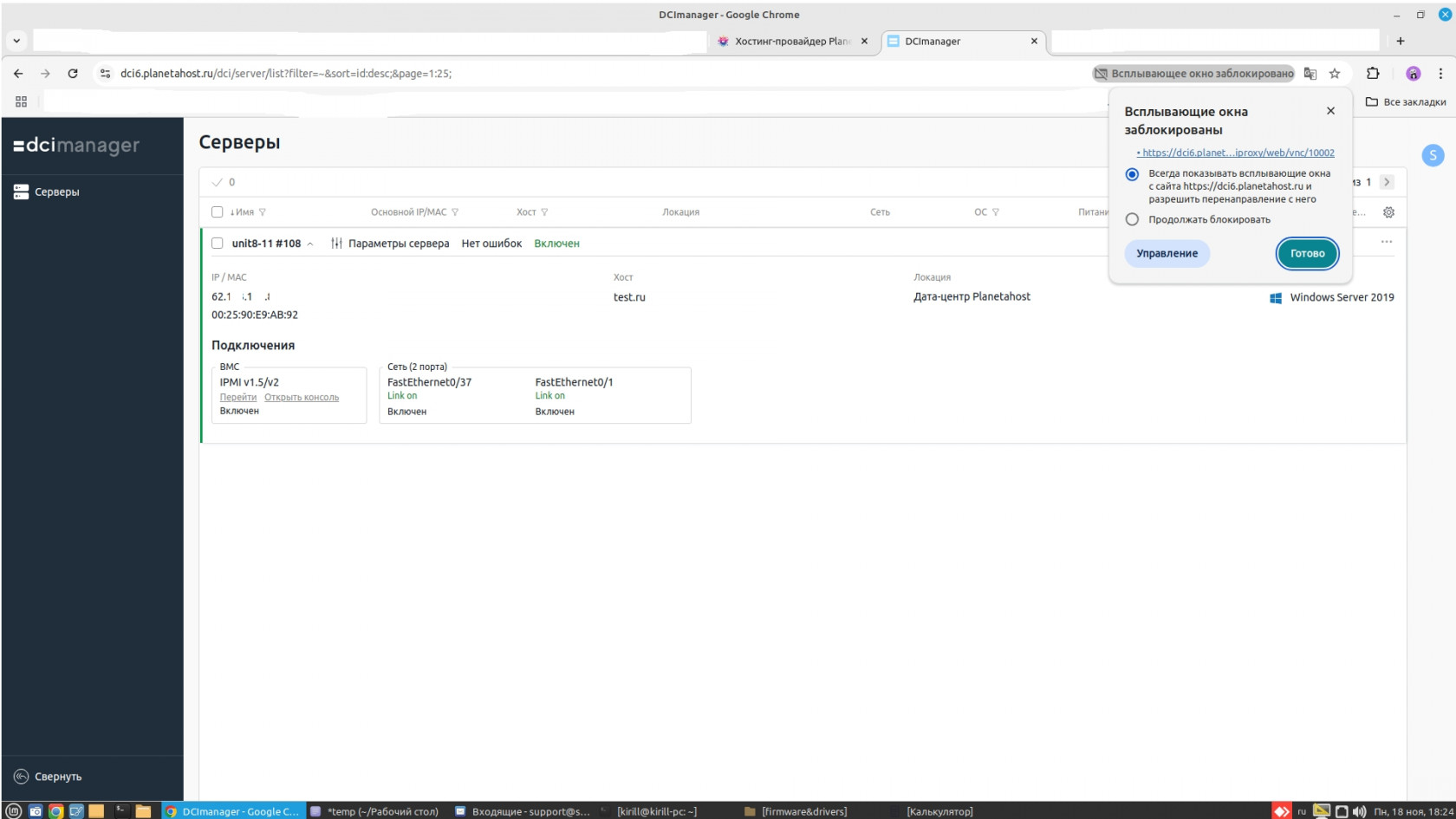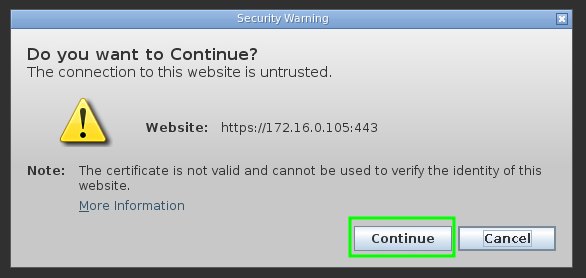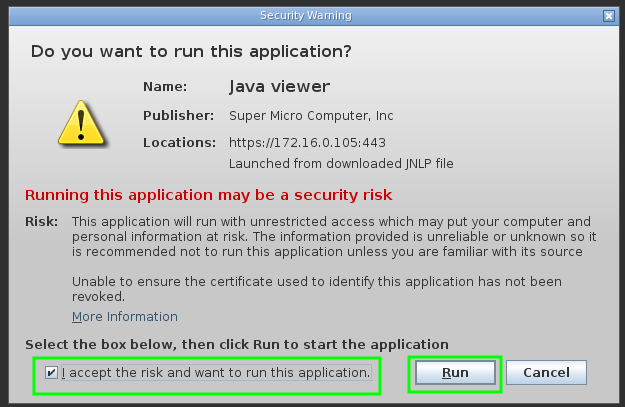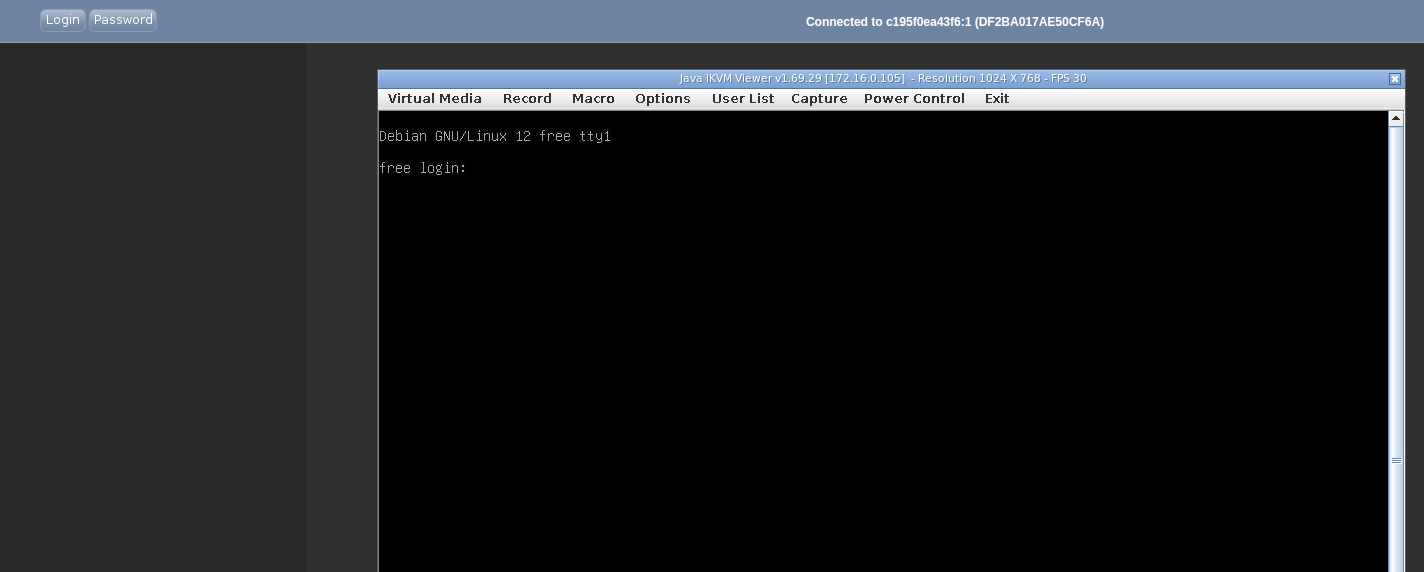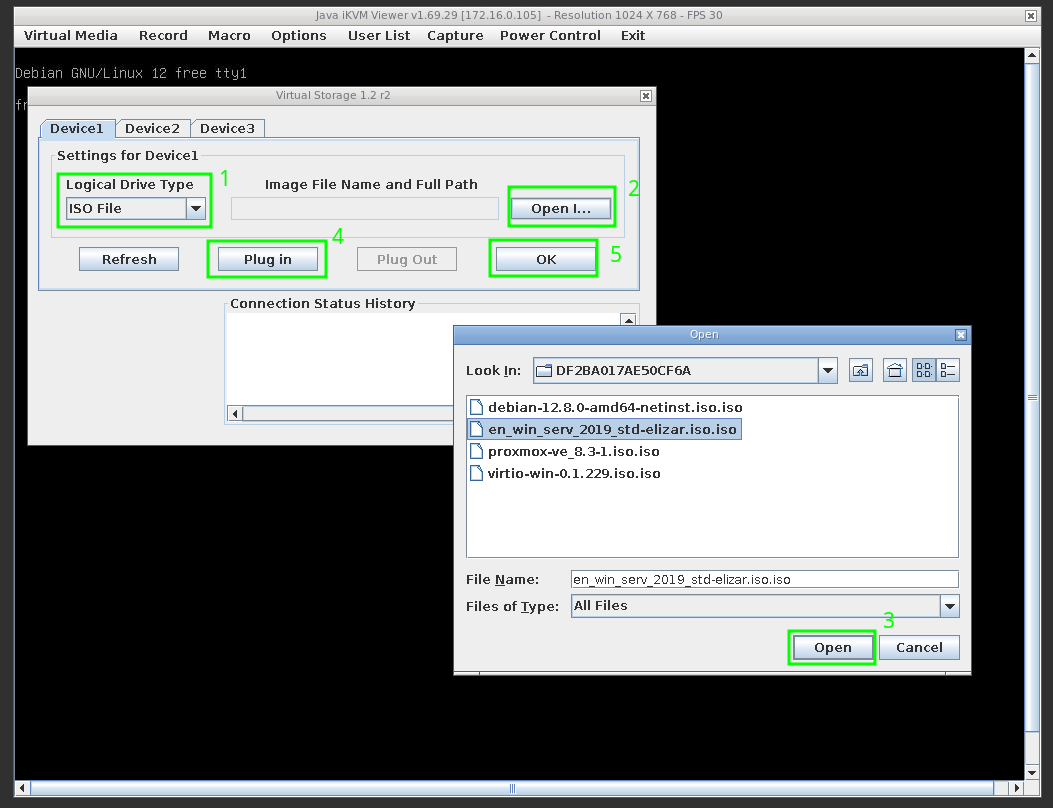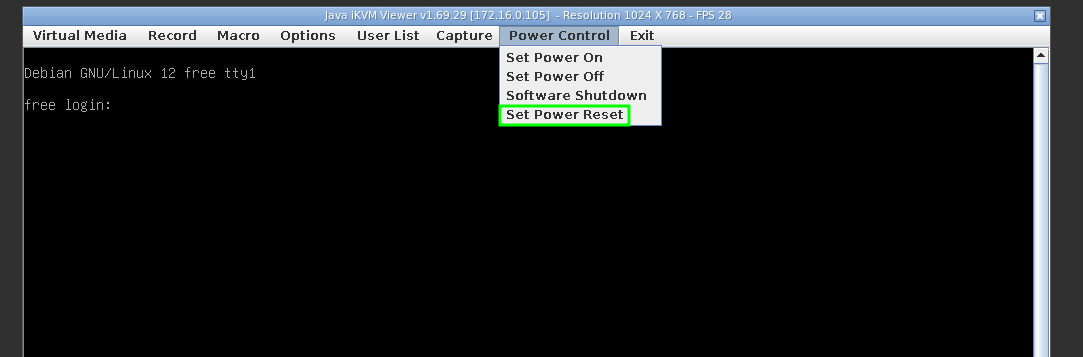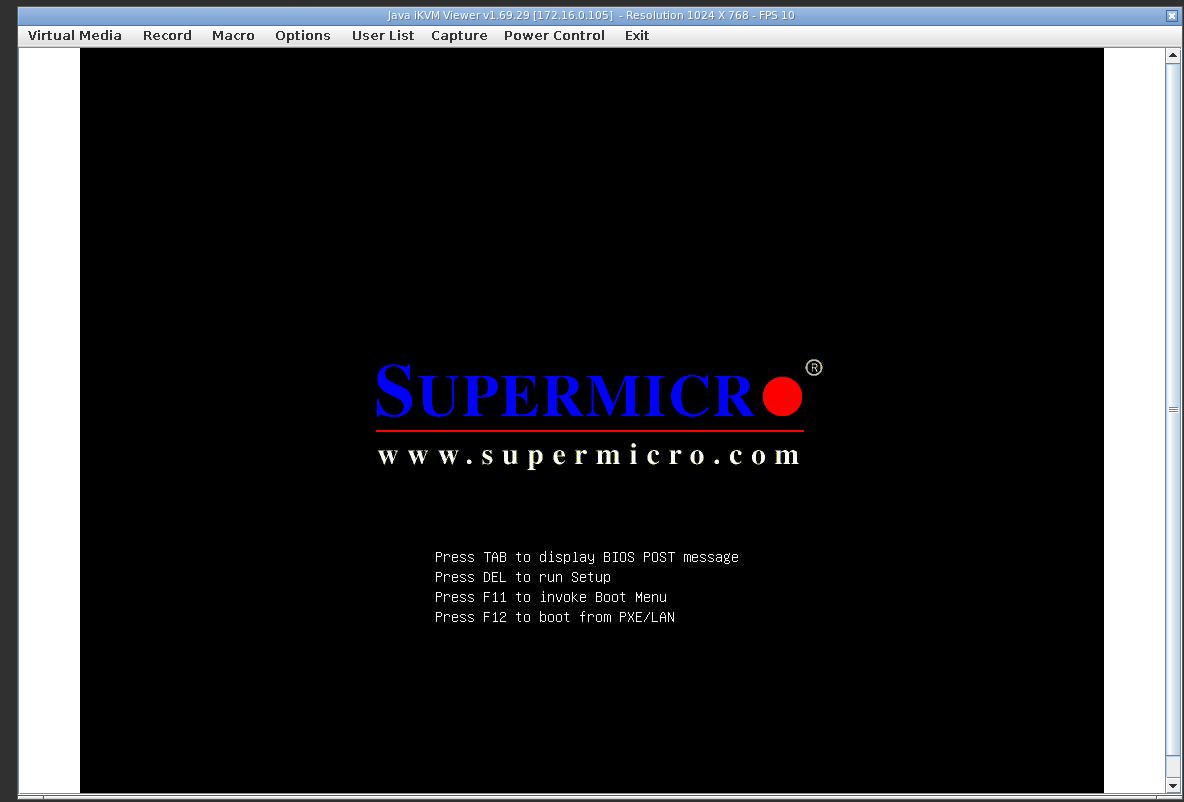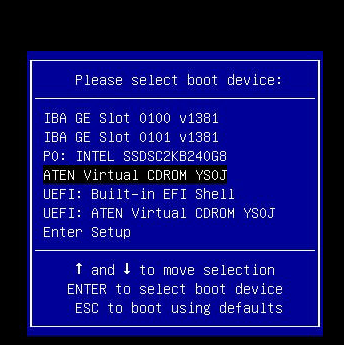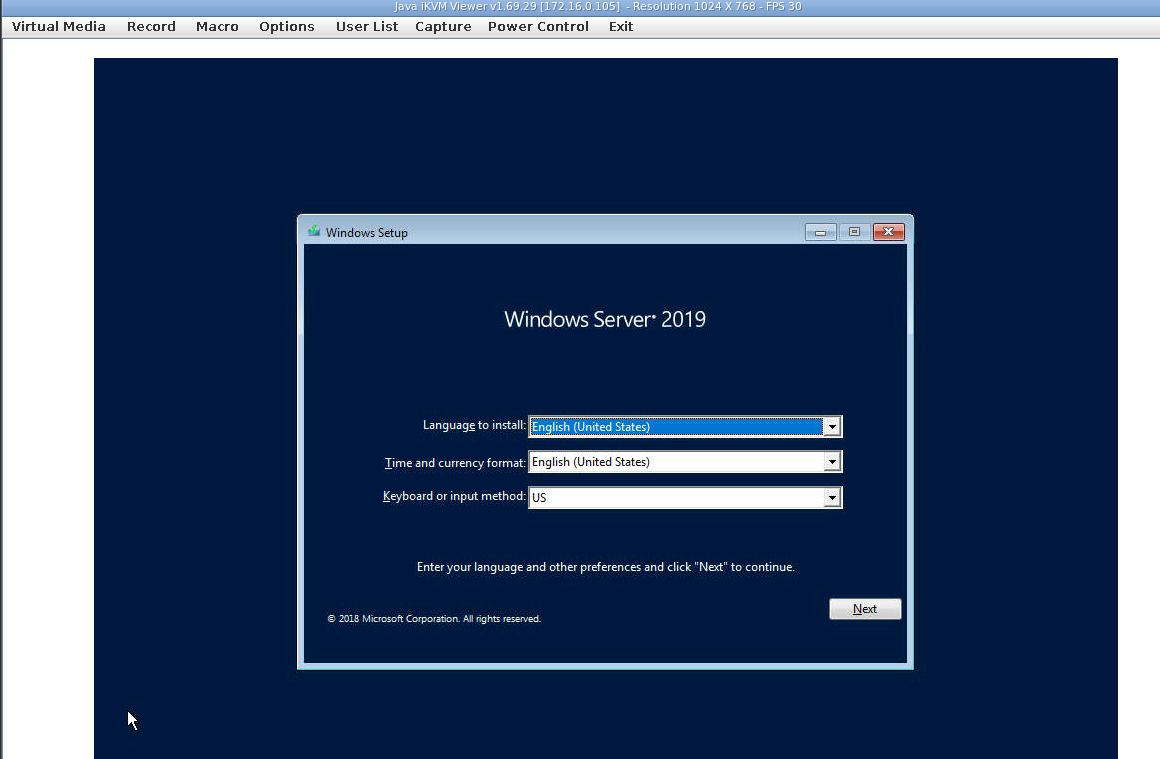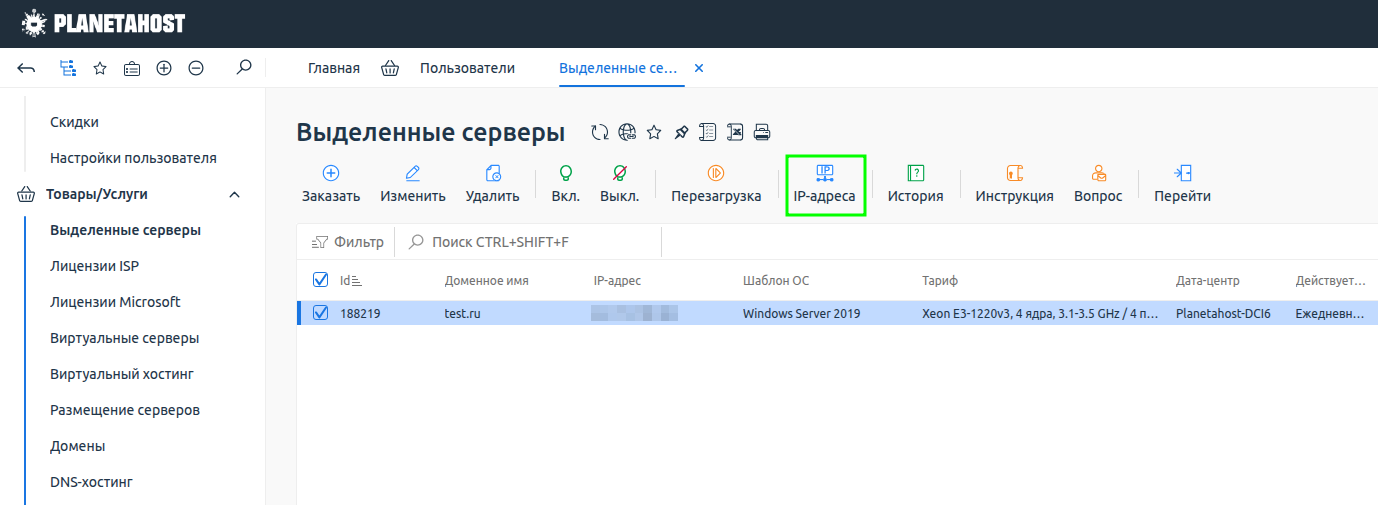Как установить ОС со своего образа на выделенном сервере
Данная инструкция подходит только для выделенных серверов, у которых есть IPMI доступ.
Для установки своего образа на выделенный сервер вам необходимо предоставить данный образ в техподдержку.
Для начала напишите запрос в техподдержку, где пришлите ссылку на образ операционной системы. Мы загрузим образ, после чего можно приступать к установке.
Как написать запрос в поддержку
1) Для переустановки операционной системы вам нужно зайти в панель управления сервером. Перейдите в личный кабинет. Далее выберите слева раздел "Товары/Услуги" - "Выделенные серверы". Выделите ваш сервер и нажмите на кнопку "Перейти". В новой вкладке откроется панель управления сервером DCImanager.
2) Далее нажмите на название вашего сервера.
Теперь выберите Open console(открыть консоль)
Внимание:
Если вы не смогли подключиться к серверу по IPMI, возможно ваш браузер блокирует всплывающие сообщения. Разрешите всплывающие сообщения, и тогда в новом окне откроется страница с доступом к серверу по ipmi.
3) В новой вкладке браузера откроется окно входа в консоль сервера. Нажмите на "Continue"
Затем поставьте галочку и нажмите на кнопку "Run"
4) Откроется окно с изображением экрана сервера.
5) Теперь нужно подключить ваш образ к серверу и загрузить с него. Для этого выберите "Virtual Media" сверху экрана, затем "Virtual storage".
В открывшемся окне:
1) Выберите тип драйвера - ISO File
2) Нажмите на кнопку "Open ISO"
3) Выберите нужный образ(в нашем случае это образ windows server 2019) и нажмите на кнопку "Open".
4) Нажмите на кнопку "Plug in"
5) Нажмите на кнопку "OK"
6) Теперь перезагрузите сервер. Выберит "Power Control" вверху консоли, затем "Set Power Reset"
7) Затем нужно загрузить с образа. Для этого выберите загрузка с образа в bios, или нажмите на F11 при загрузке.
8) Выберите устройство виртуальный CDROM, как на картинке ниже
9) Теперь можно приступить к установке операционной системы.
10) По окончании установки не забудьте отключить устройство виртуальный CDROMCDROM. Для этого выберите "Virtual Media" сверху экрана, затем "Virtual storage". Нажмите на кнопку "Plug Out", затем "OK".
11) В конце установки вам понадобится настроить доступ в интернет. Сетевые настройки можно взять из личного кабинета. Выберите ваш сервер и нажмите на кнопку IP-адреса.