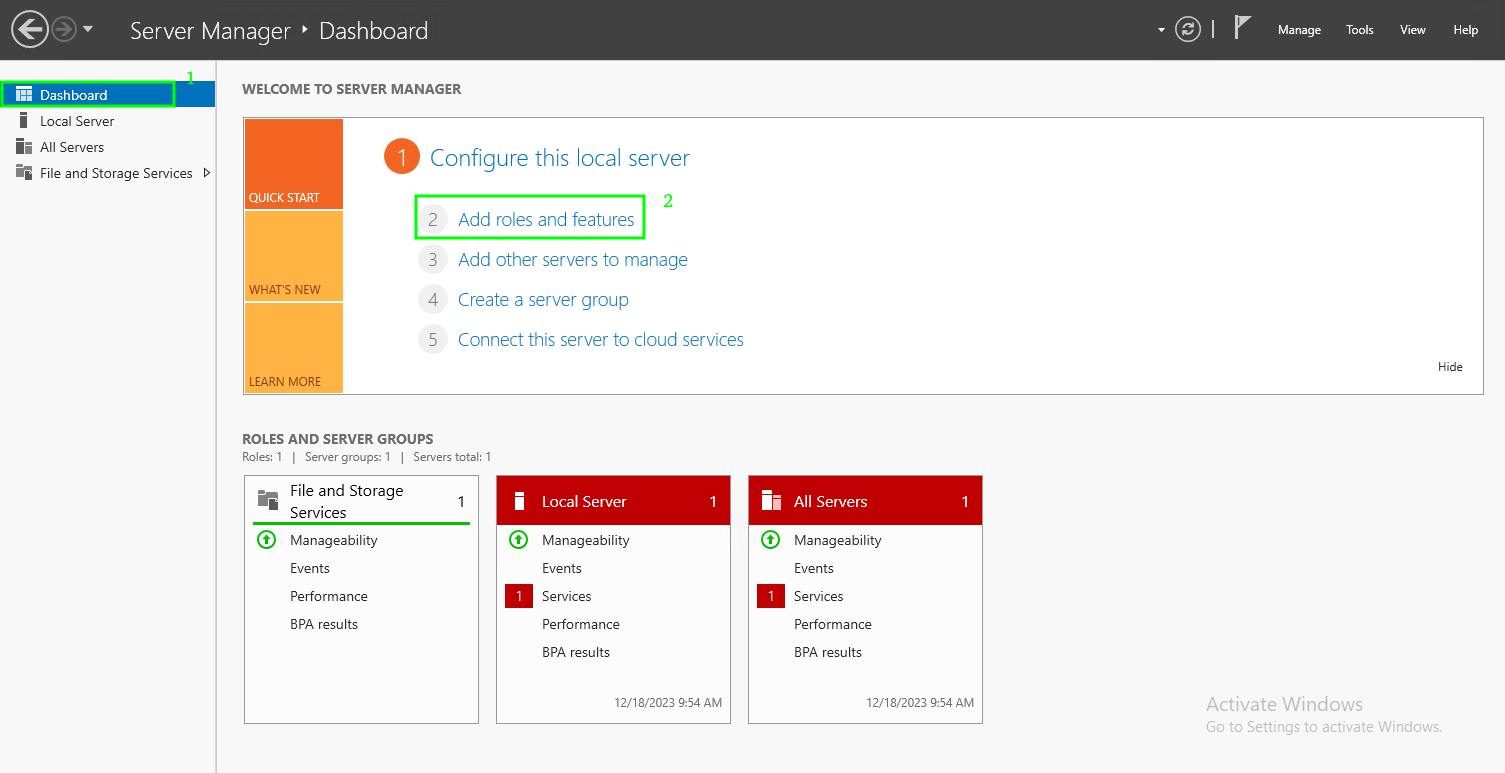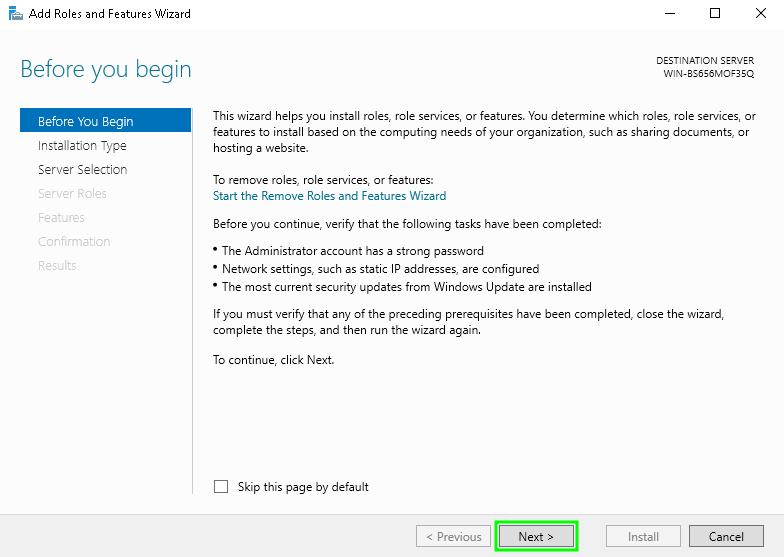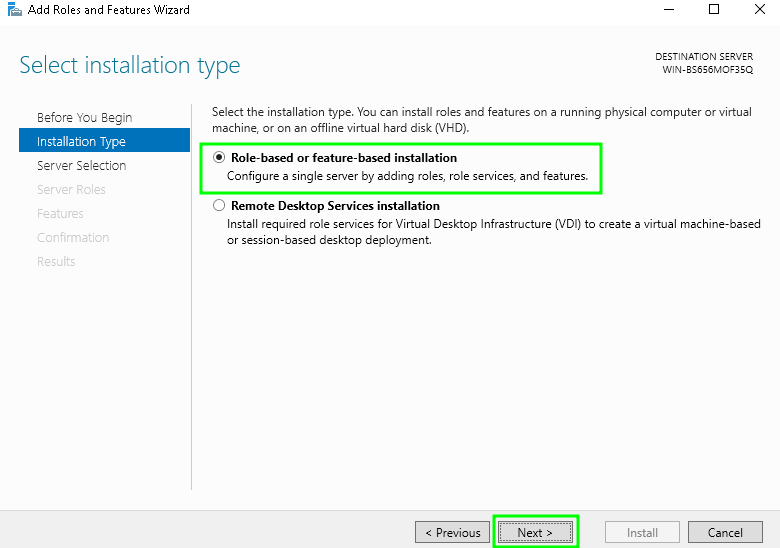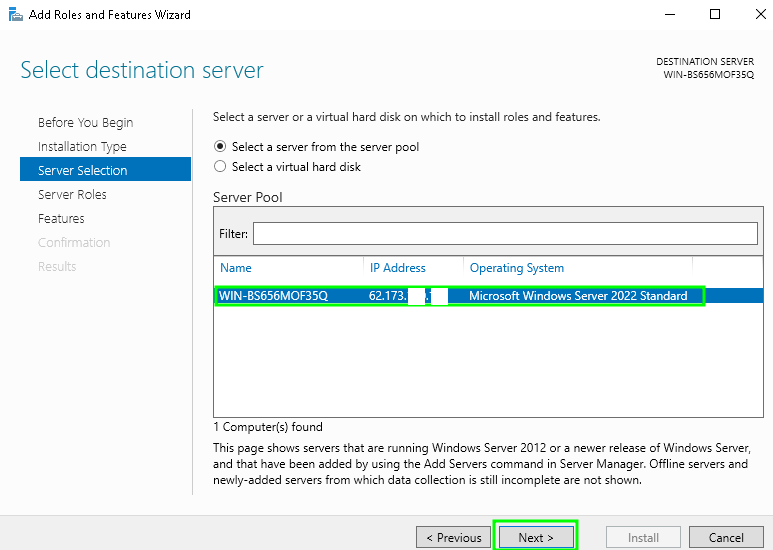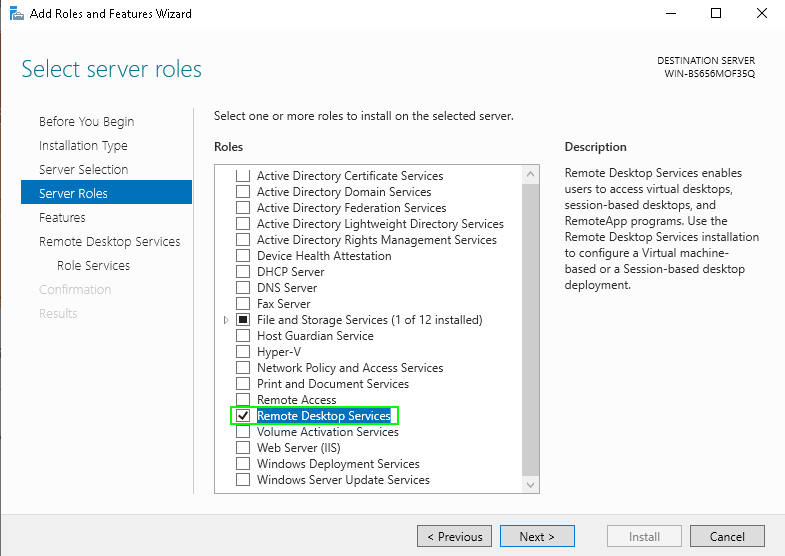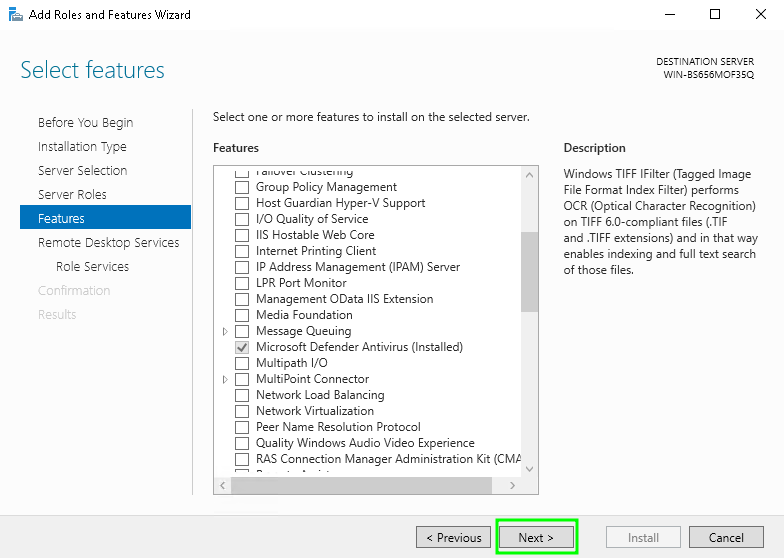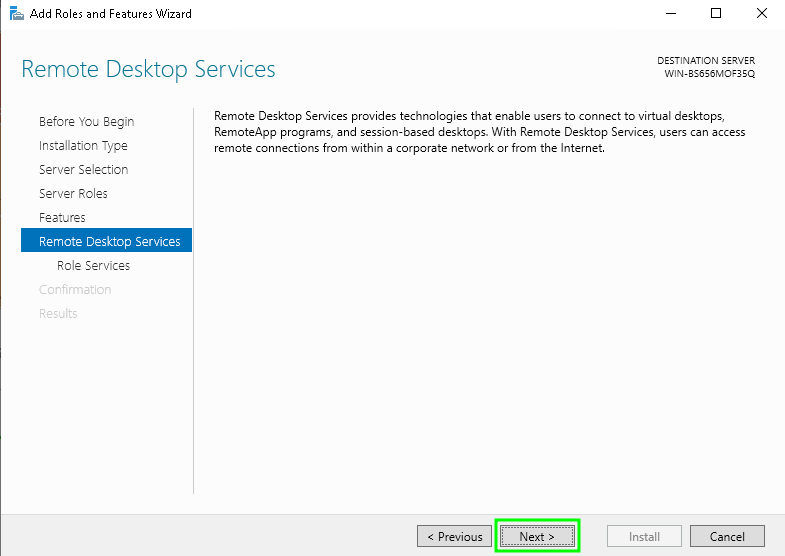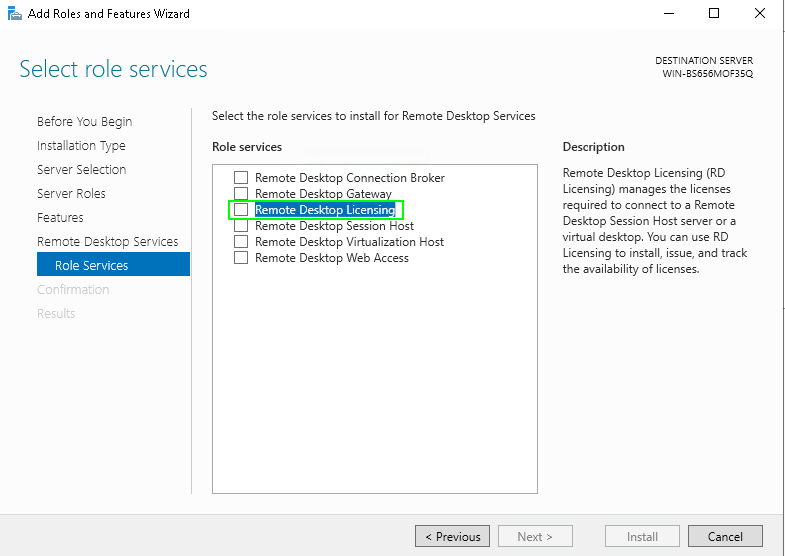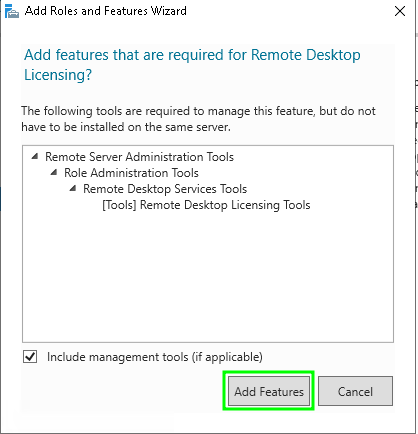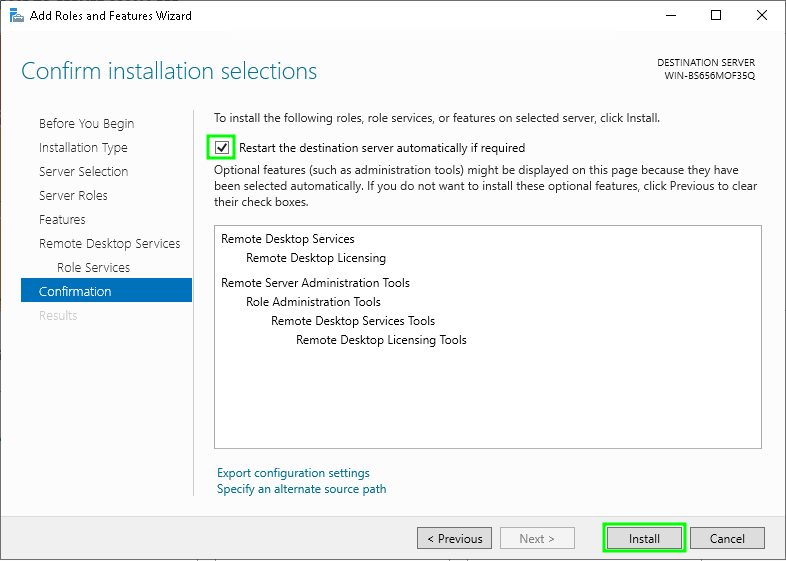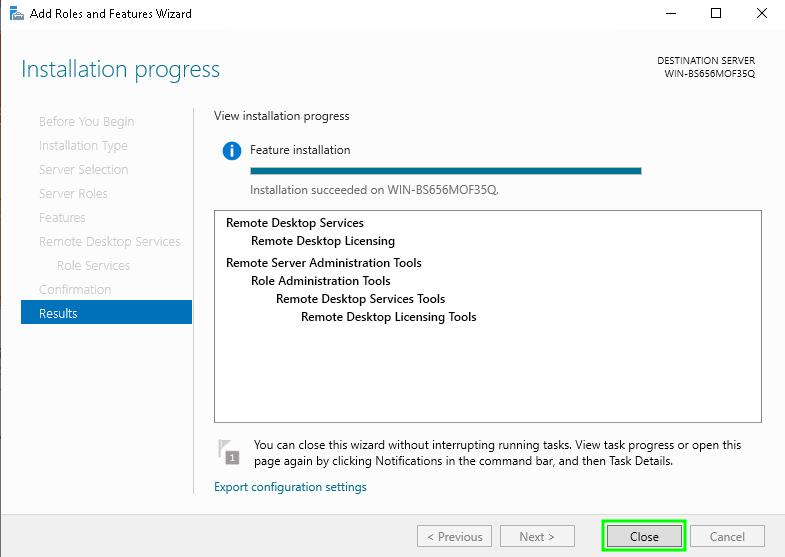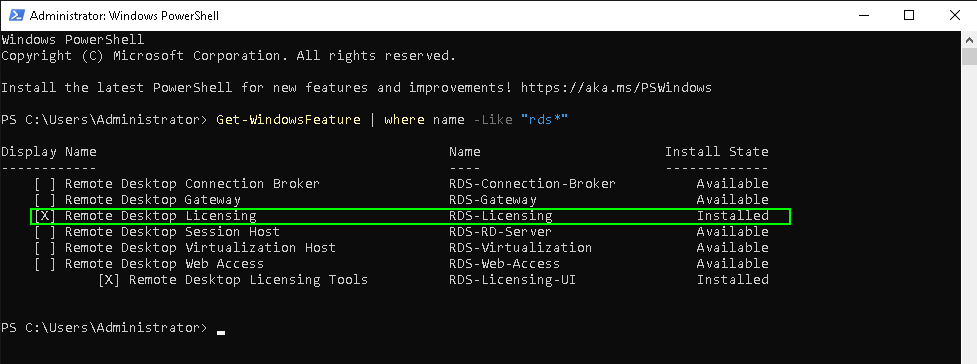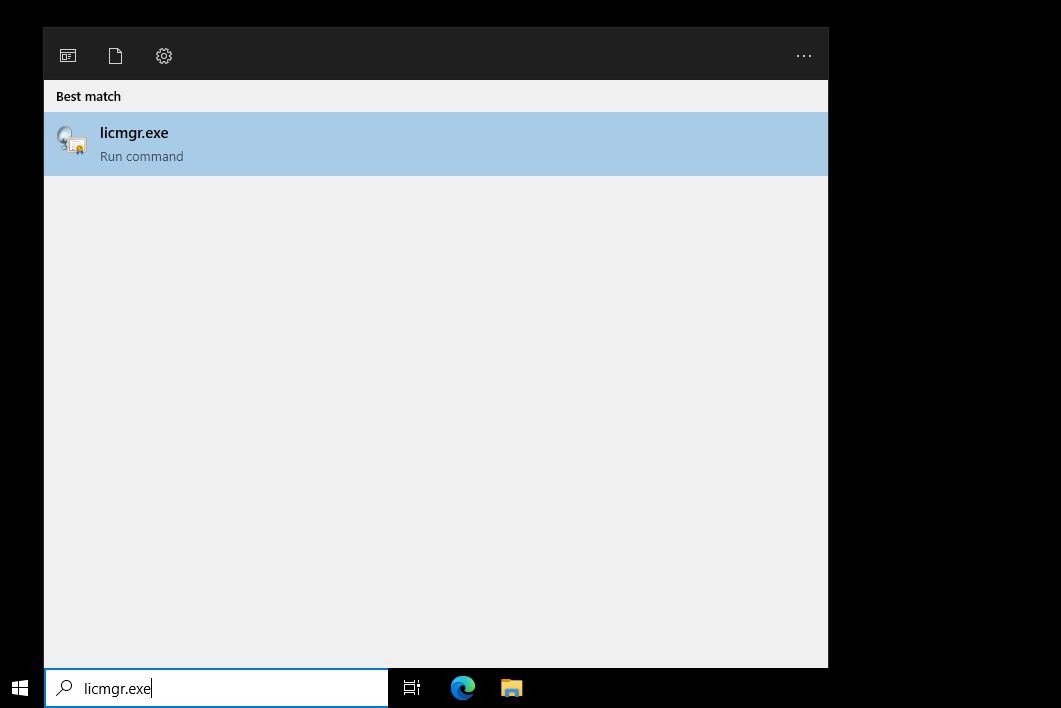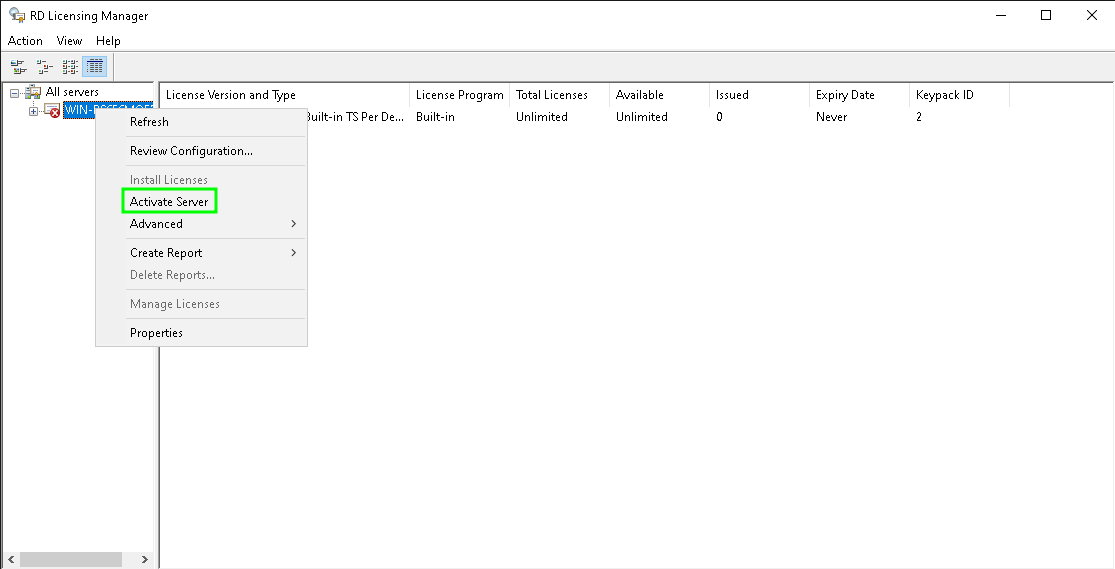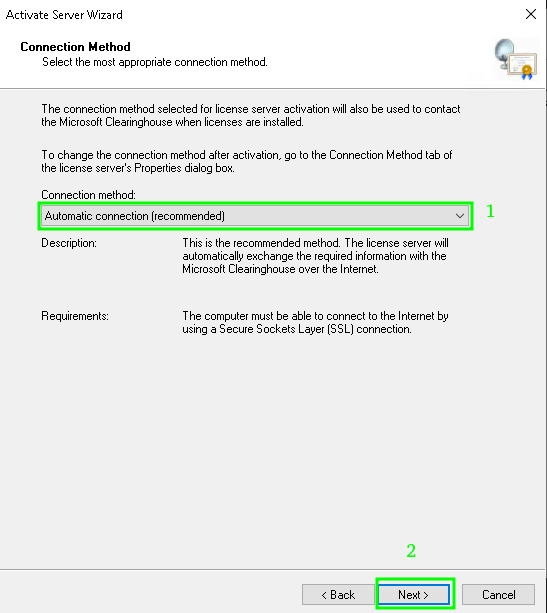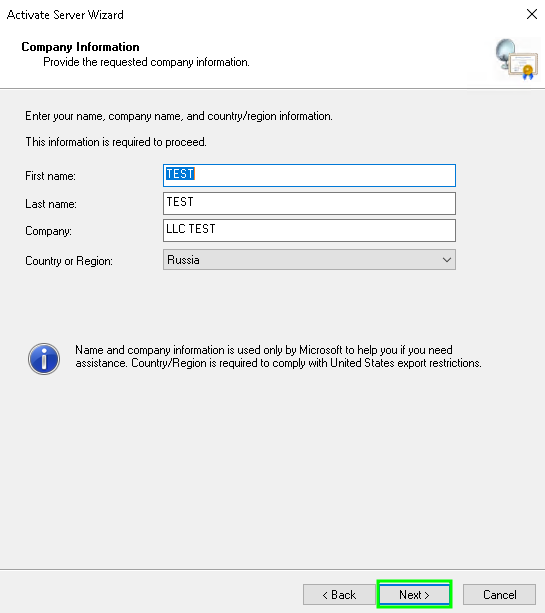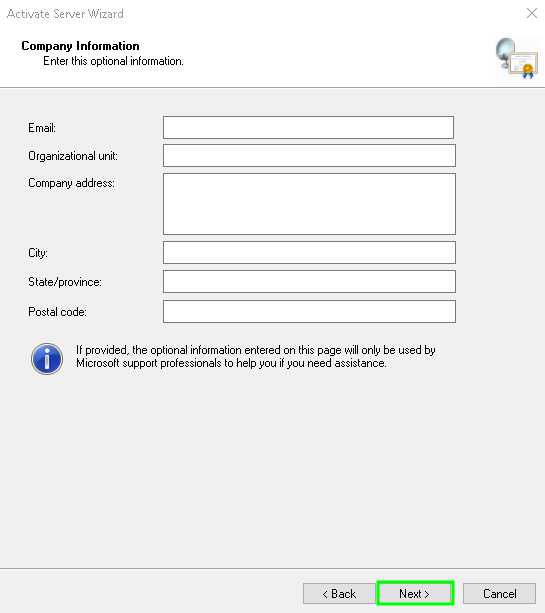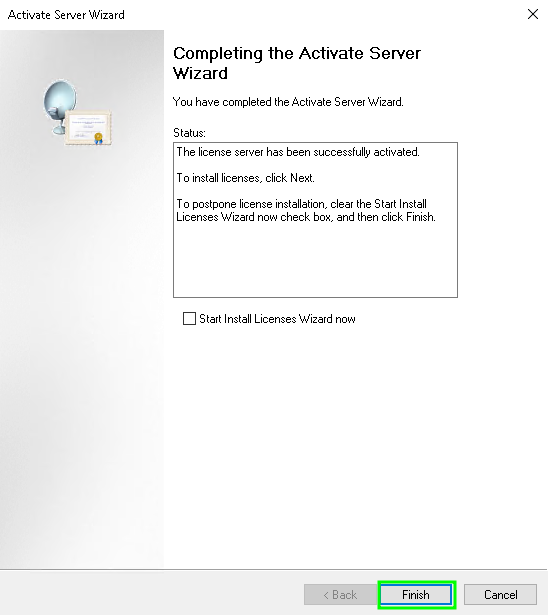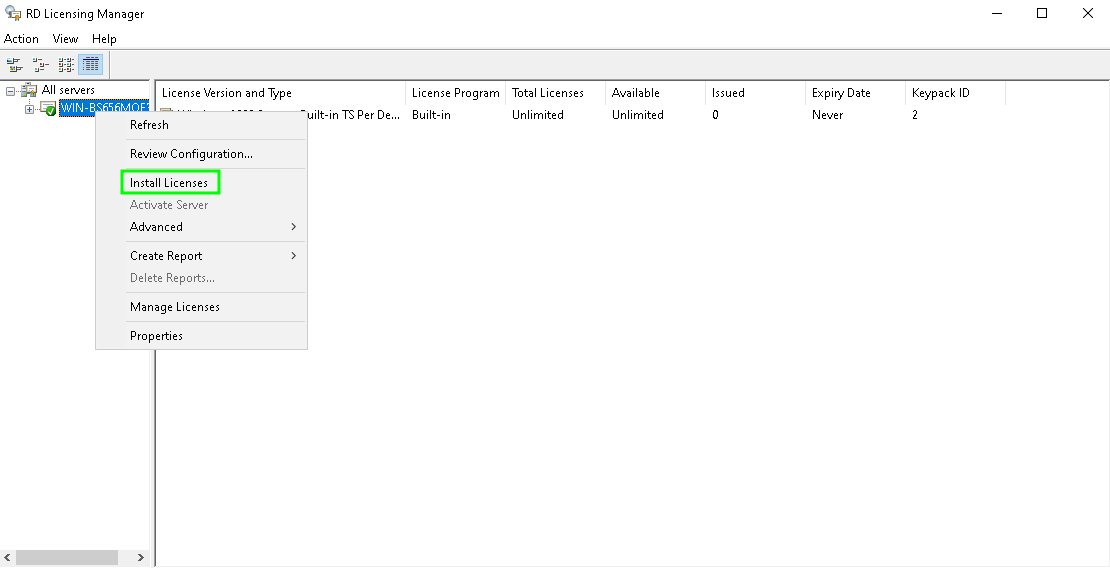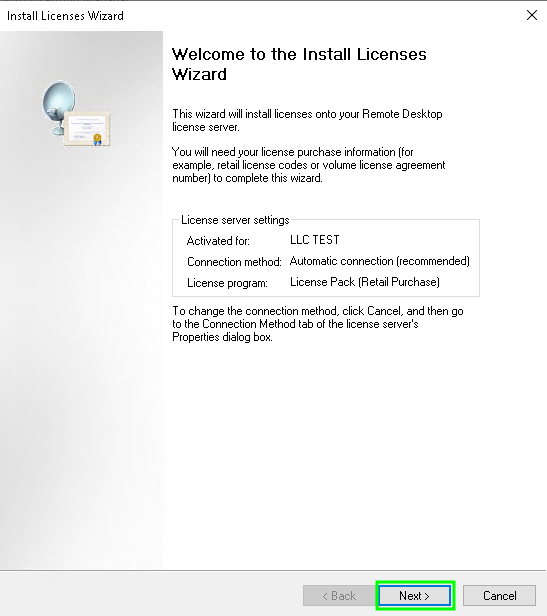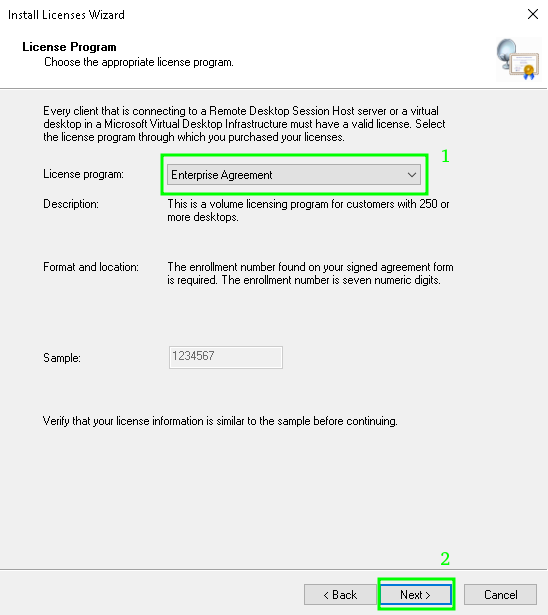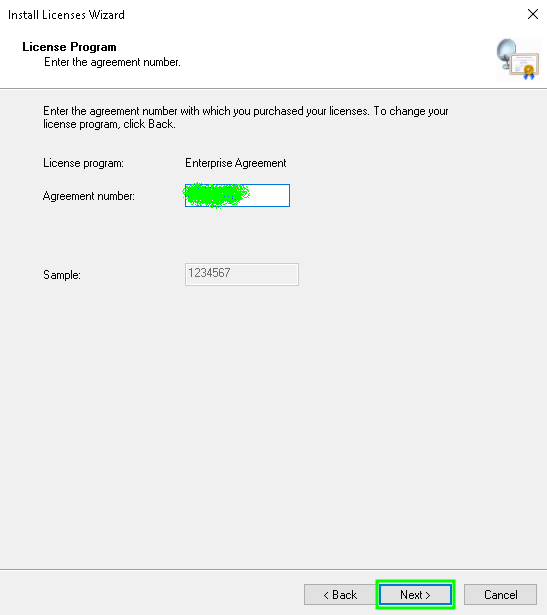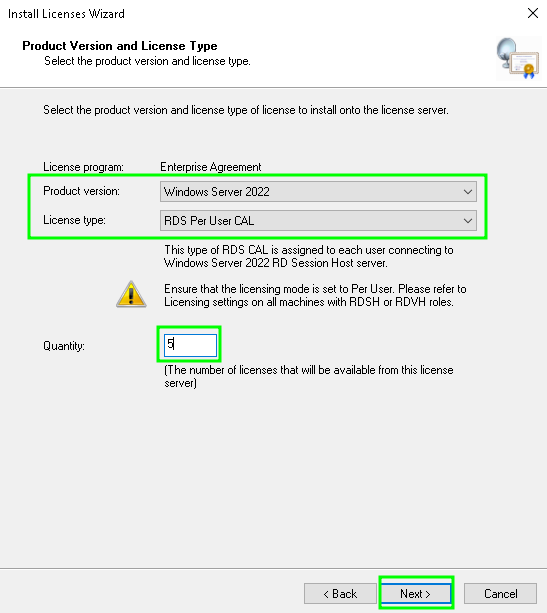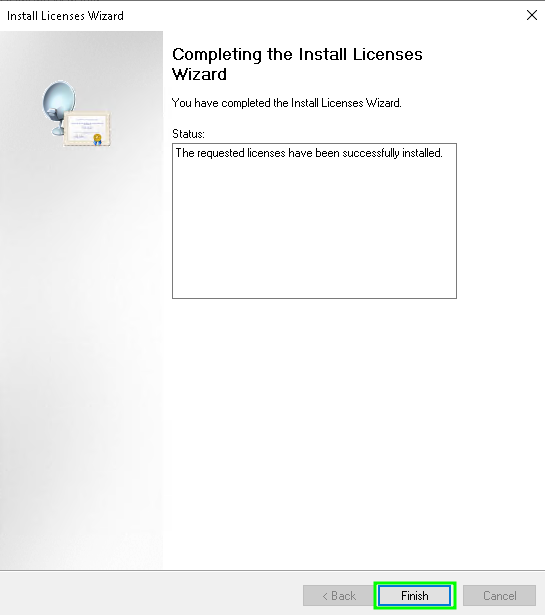Установка и активация сервера лицензирования RDS на Windows Server 2022
В это статье мы рассмотрим процесс установки, настройки и активации роли сервера лицензирования удаленных рабочих столов (Remote Desktop Licensing) на базе Windows Server 2022 , а также процедуру установки и активации клиентских терминальных (RDS CAL).
Установка роли Remote Desktop Licensing в Windows Server 2022
1. Чтобы приступить к установке, зайдите подключитесь к серверу по RDP с правами администратора. Зайдите в «Диспетчер серверов» (Server Manager). Если не запущен, то зайдите в меню "Пуск" - «Диспетчер серверов» (Server Manager)
2. Теперь выберите слева «Панель мониторинга» (Dashboard), затем пункт «Добавить роли и компоненты» (Add roles and features).
3. Запустится Мастер добавления ролей и компонентов, ознакомьтесь с первой страницей и нажмите «Далее» (Next)
4. Выберите тип установки «Установка ролей или компонентов» (Role-based or feature-based installation) и нажмите «Далее» (Next)
5.Выберите сервер из пула серверов (Select a server from the server pool) и отметьте имя вашего сервера. Нажмите «Далее» (Next)
6. На странице выбора ролей сервера поставьте чекбокс напротив "Remote Desktop Services"
7. На этой странице оставляем всё без изменений и выбираем "Далее"(Next)
8. На этой странице также выбираем "Далее"(Next)
9. В качестве компонента роли нужно выбрать службу Remote Desktop Licensing.
10. Оставьте все без изменений в появившемся окне и нажмите «Добавить компоненты» (Add Features), в следующем окне "Далее"(Next)
11. Нажмите кнопку «Установить» (Install). При необходимости отметьте «Автоматический перезапуск конечного сервера» (Restart the destination server automatically if required), если пункт не выбран, то перезагрузите сервер самостоятельно после окончания установки.
12. Дождитесь окончания установки и нажмите "Закрыть"(Close)
Для управления службой RDS-Licensing используется консоль Remote Desktop Licensing Manager — licmgr.exe .
В Windows Server стандартные компоненты и роли проще всего установить с помощью PowerShell. Для установки службы лицензирования RDS и утилиты RD Licensing Diagnoser достаточно выполнить одну команду:
Install-WindowsFeature RDS-Licensing –IncludeAllSubFeature -IncludeManagementTools
Для вывода списка RDS служб, установленных на сервере, используйте команду:
Get-WindowsFeature -Name RDS* | Where installed
Активация сервера лицензий RDS в Windows Server
Чтобы сервер лицензирования RDS мог выдавать лицензии клиентам, его необходимо активировать. Для этого нужно открыть консоль Remote Desktop Licensing Manager.
1. Введите в строку поиска licmgr.exe и нажмите "Enter"
2. Щелкните ПКМ по имени вашего сервера в меню слева и выберите пункт "Activate Server".
3. Запустится мастер активации сервера лицензирования RDS. Нажмите "Далее"(Next). В следующем окне нужно будет выбрать желаемый метод активации. Советуем выбрать "Автоматическое подключение"
4. Далее нужно будет заполнить ряд информации о вашей организации (часть полей является обязательными)
5. Здесь Вы можете сразу приступить к установке клиентских лицензий, если выберите чекбокс "Start Install Licenses Wizard now". Об этом есть раздел ниже. А пока что нажмите на кнопку "Finish".
На этом активация сервера лицензирования RDS законена.
Типы клиентских терминальных лицензий (RDS CAL)
Каждый пользователь или устройство, которое подключается к серверам Remote Desktop Session Host, должно иметь клиентскую лицензию (CAL — client access license). Есть два типа терминальных CAL.
- На устройство (Per Device CAL) – это постоянный тип лицензии, назначающийся компьютеру или устройству, которое подключается к RDS серверу более одного раза (при первом подключении устройства ему выдается временная лицензия). Данные лицензии не являются конкурентными, т.е. если у вас 10 лицензий Per Device, то к вашему RDS серверу смогут подключится всего 10 компьютеров. Актуальная OVL лицензия называется так:
WinRmtDsktpSrvcsCAL 2019 SNGL OLV NL Each AP DvcCAL - На пользователя (Per User CAL) – такой тип лицензии позволяет одному пользователю подключиться к серверу RDS с любого количества компьютеров/устройств. Данный тип лицензий привязывается к учетной записи пользователя в Active Directory, но выдается не навсегда, а на определенный период времени. Лицензия выдается на срок от 52 до 89 дней (случайное число). Актуальная Open Value лицензия этого типа называется так:
WinRmtDsktpSrvcsCAL 2019 SNGL OLV NL Each AP UsrCAL.
Установка клиентских лицензий RDS CAL в Windows Server 2022
Теперь на сервер лицензирования нужно установить приобретенный пакет терминальных лицензий (RDS CAL).
1. В консоли Remote Desktop Licensing Manager щелкните ПКМ по серверу и выберите Install Licenses.
2. Запустится мастер установки лицензий. Нажмите "Далее"(Next)
3. Выберите способ активации (автоматически, через веб или по телефону) и программу лицензирования (в нашем случае Enterprise Agreement).
4. Введите номер лицензии RDP Microsoft Enterprise Agriment
5. Укажите тип продукта (Windows Server 2022), тип лицензии (RDS Per User CAL) и количество терминальных лицензий, которые нужно установить на сервере.
6. Необходимые лицензии будут установлены. Полсе чего нажмите "Finish"