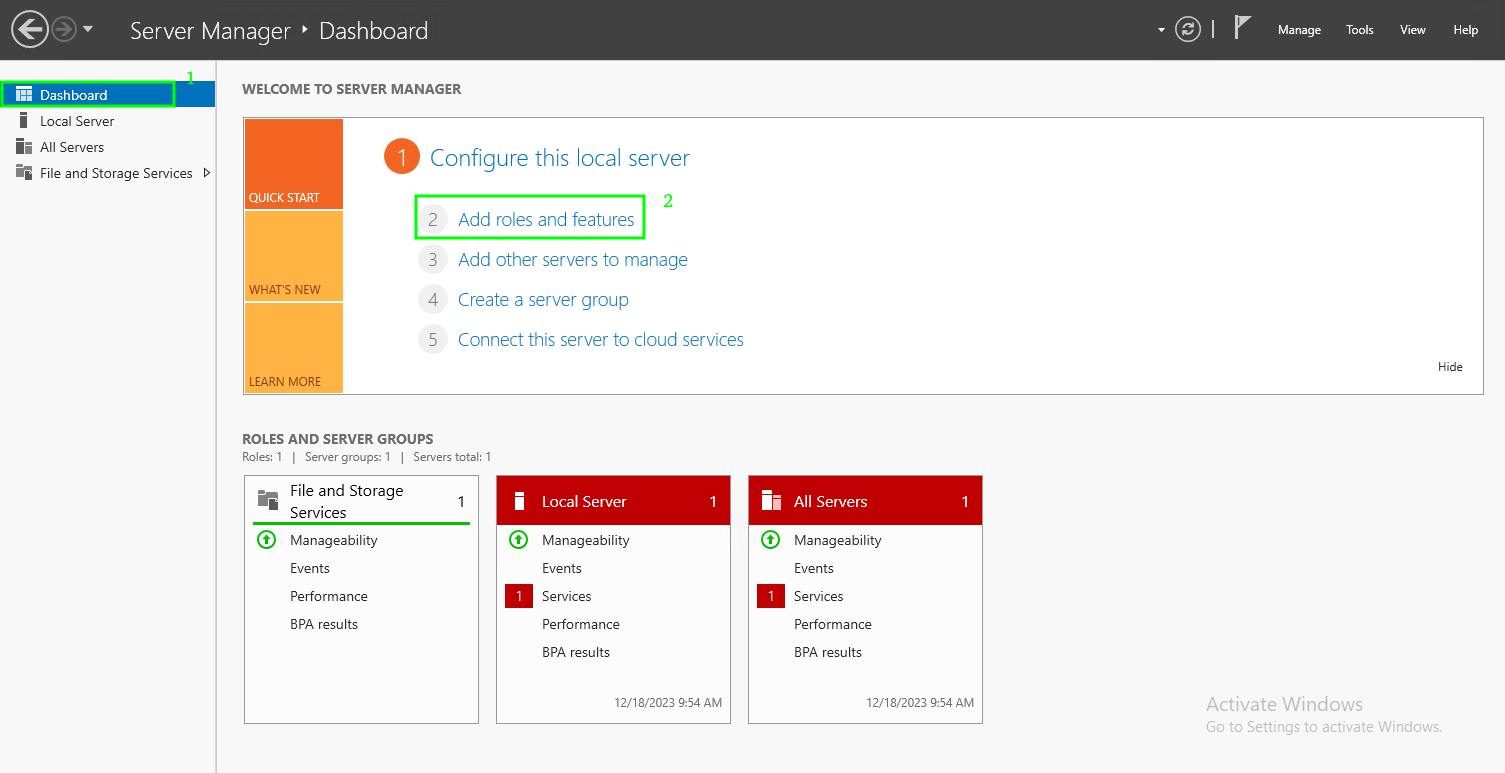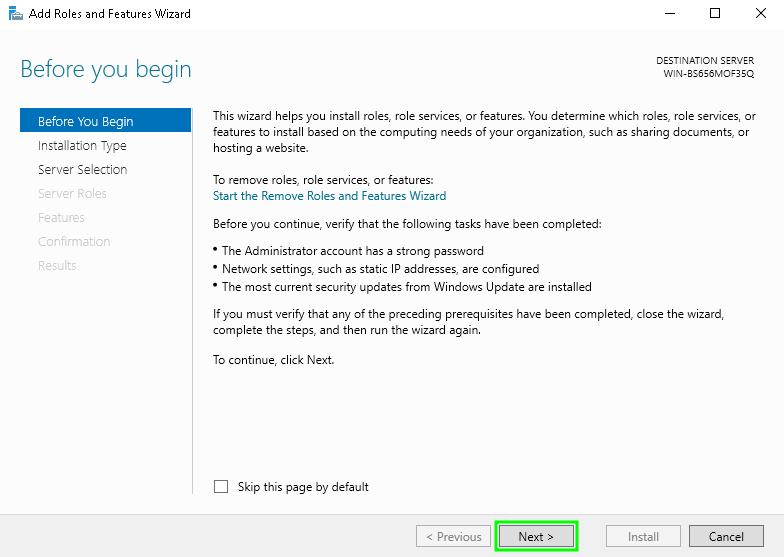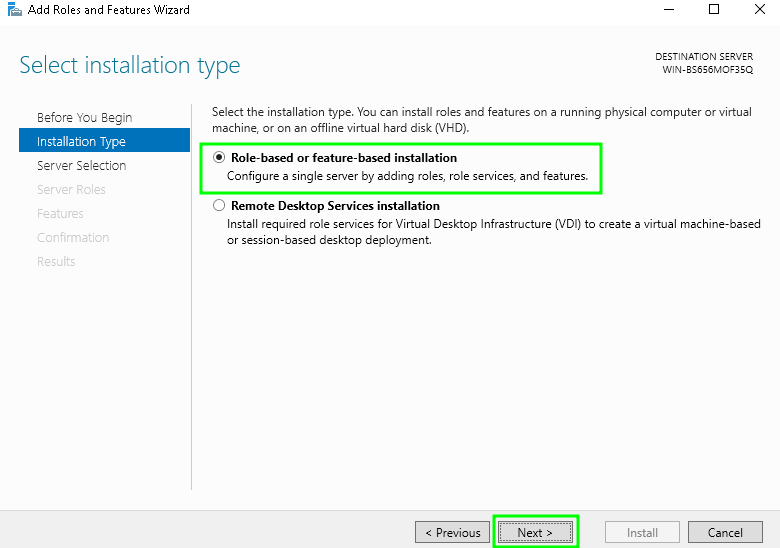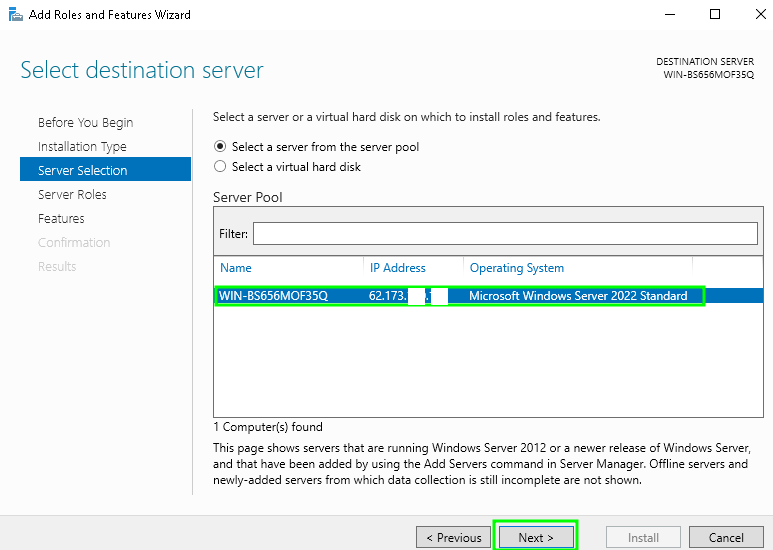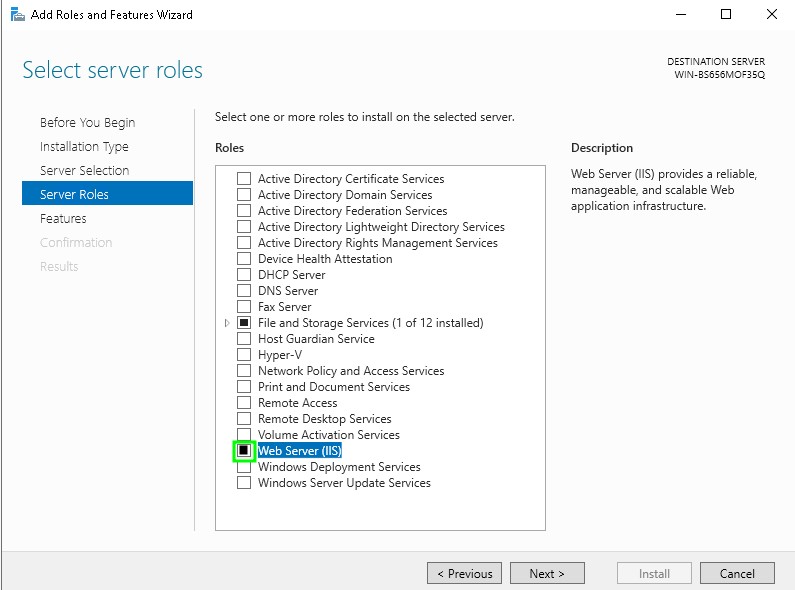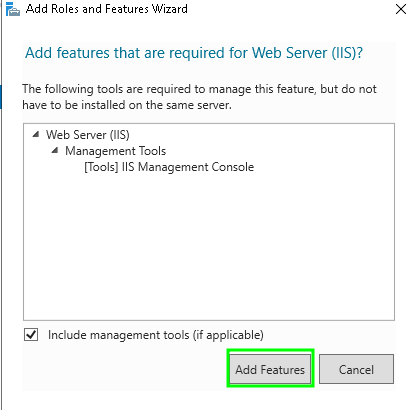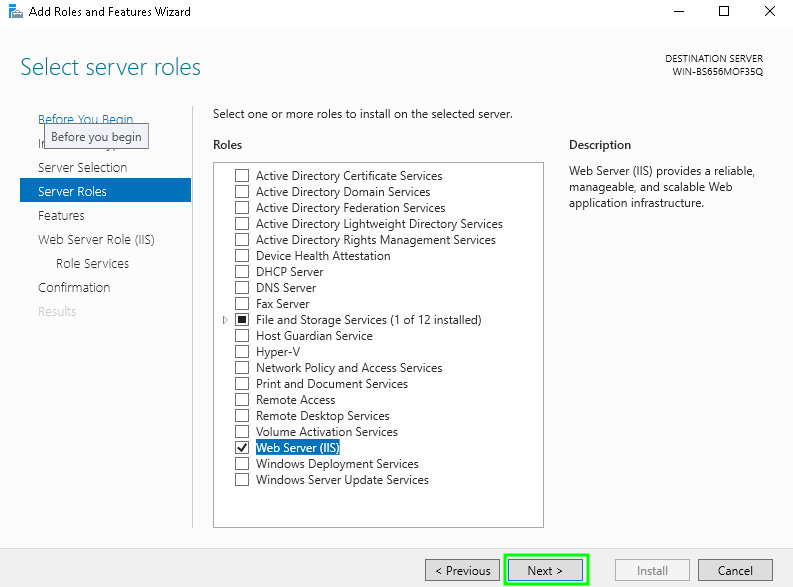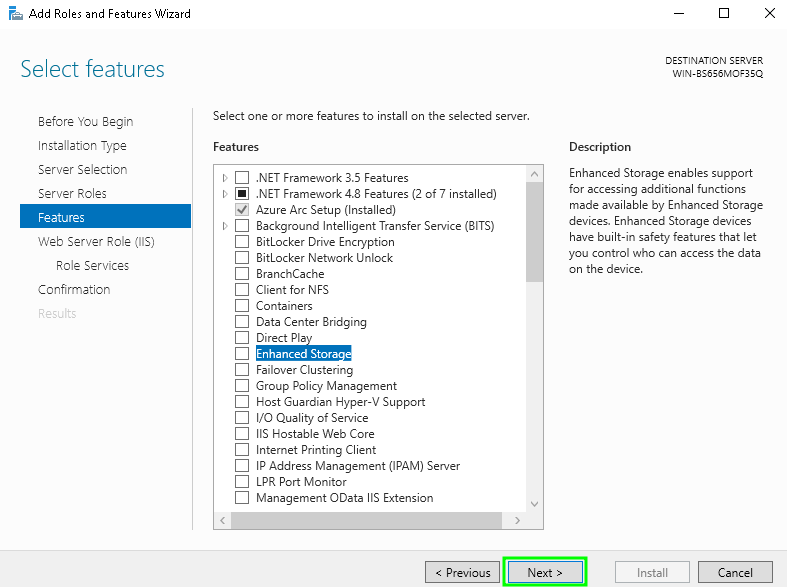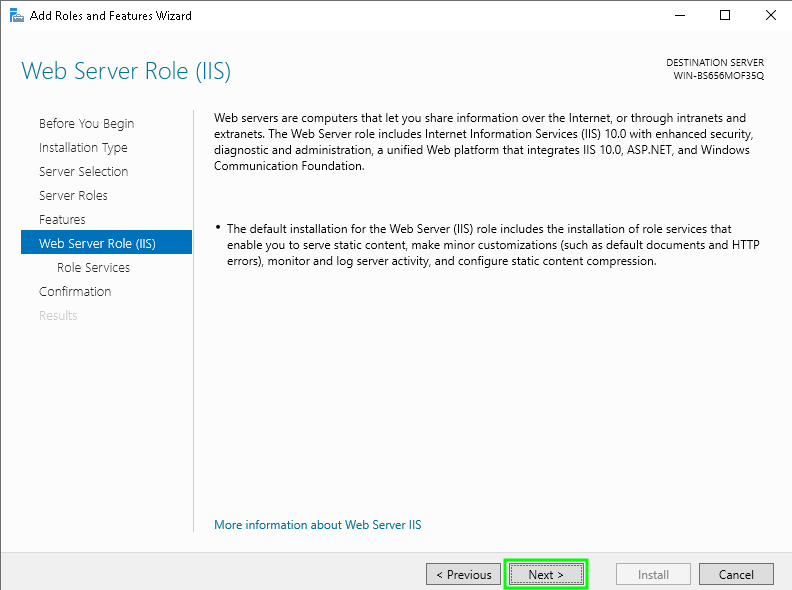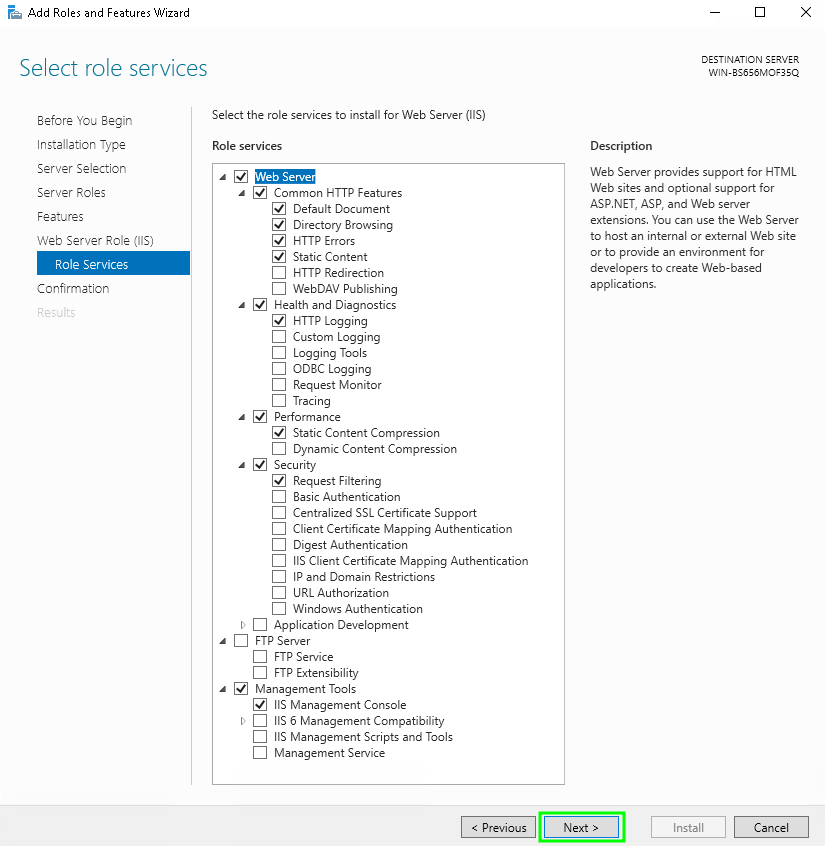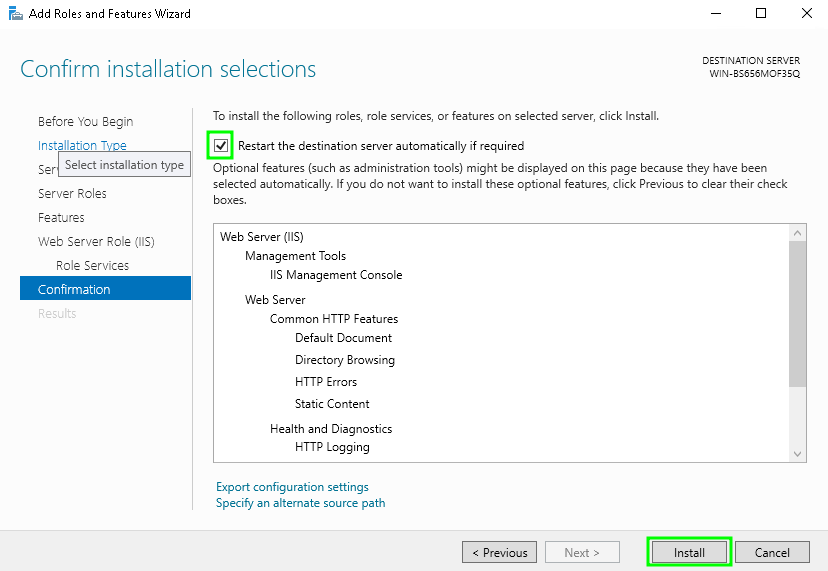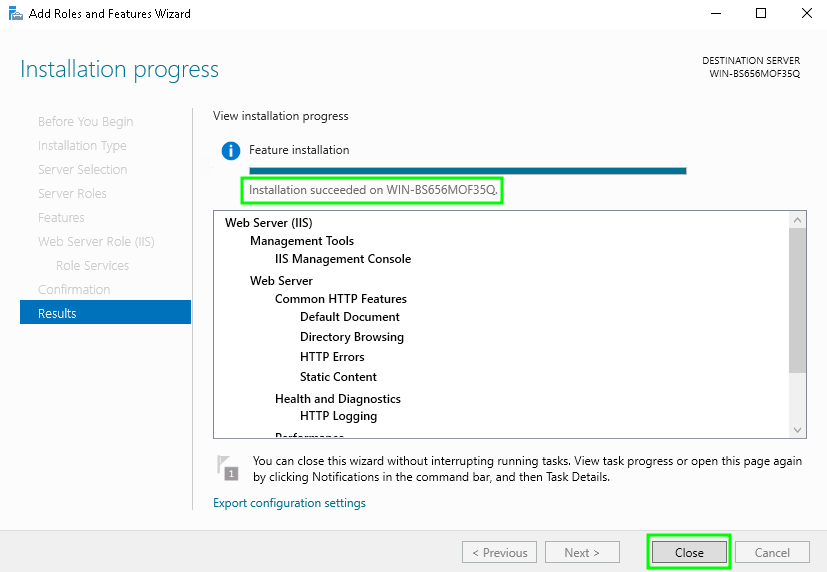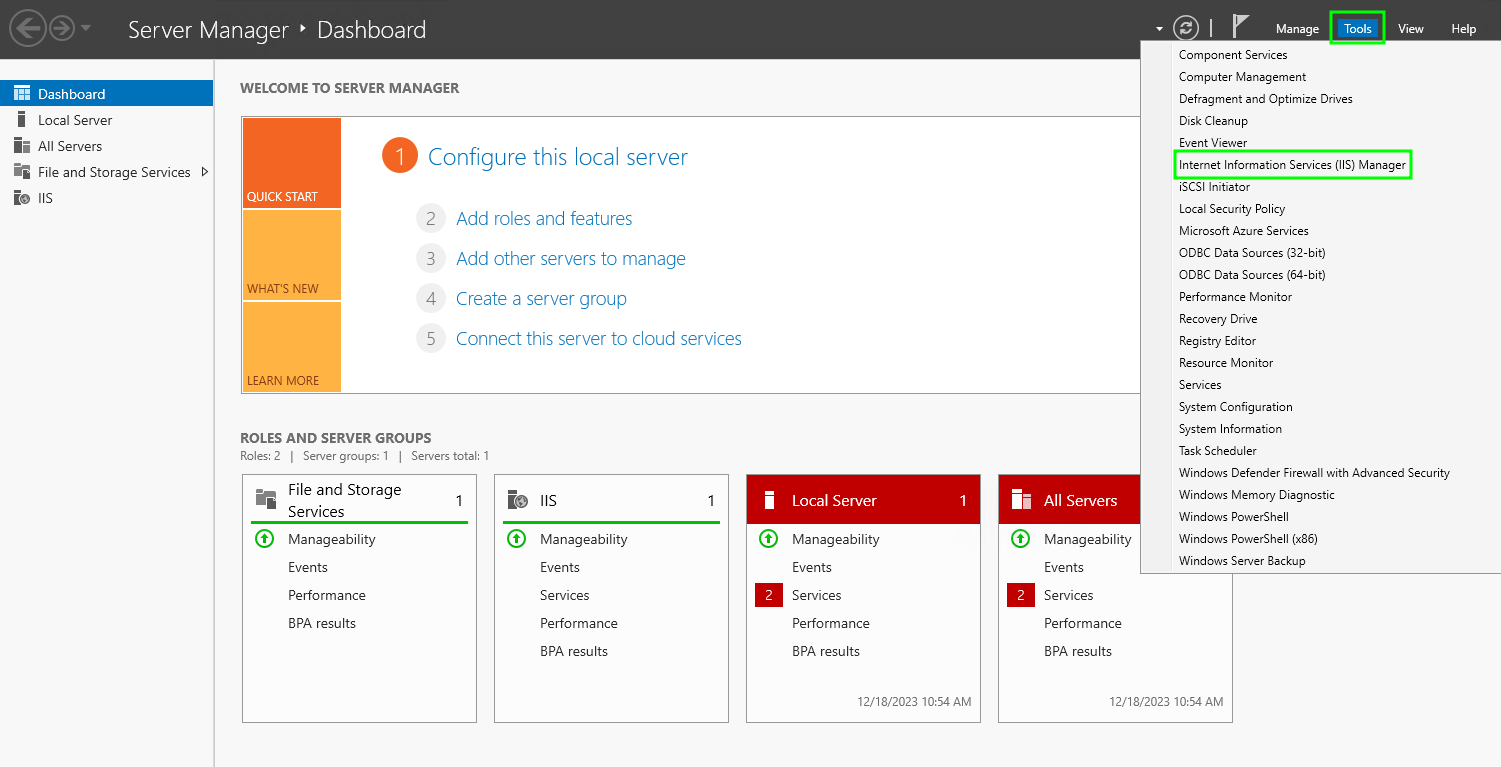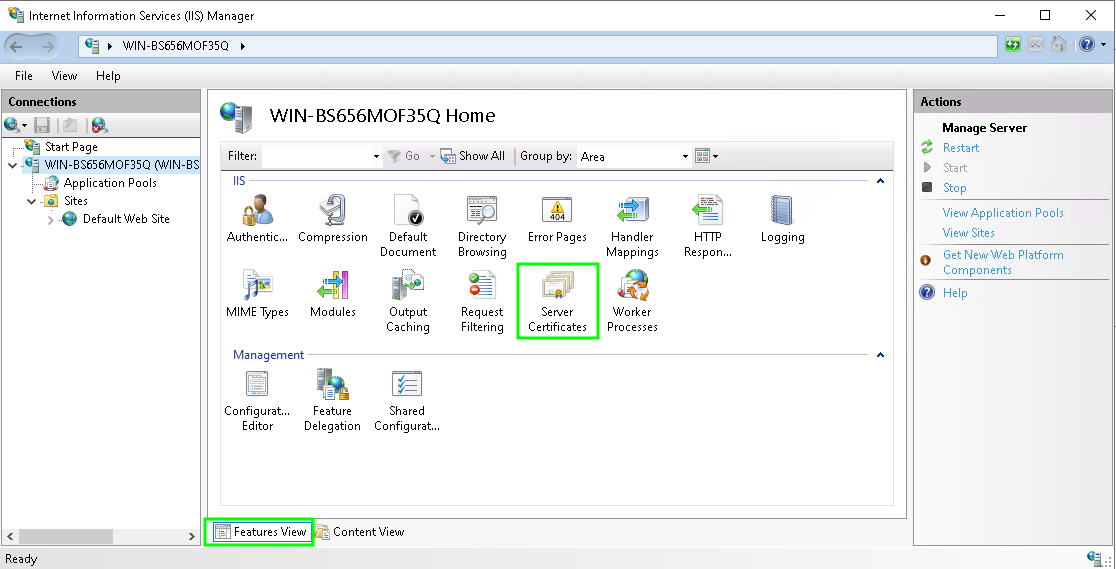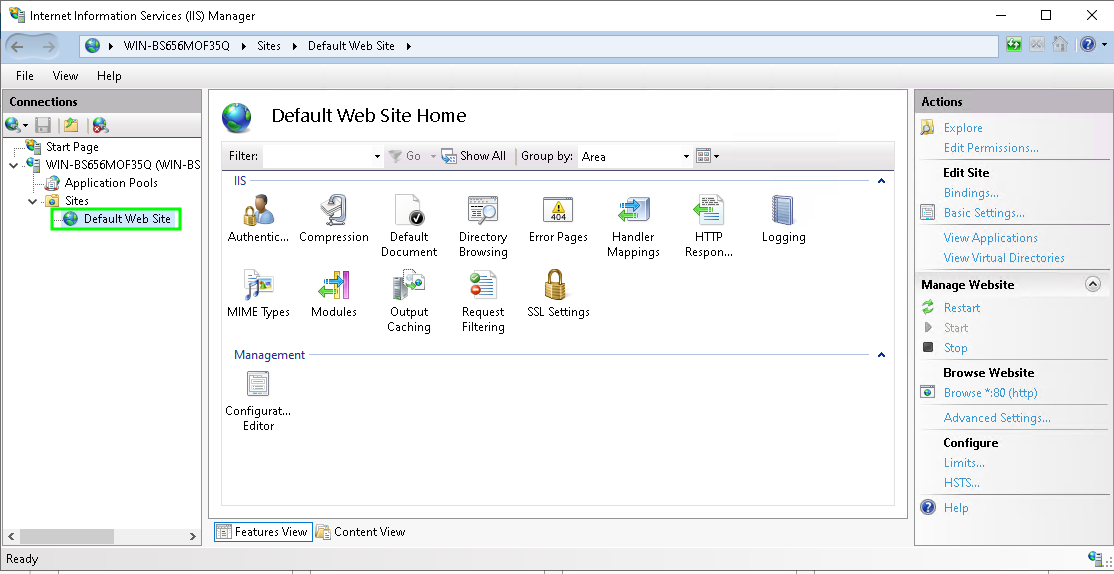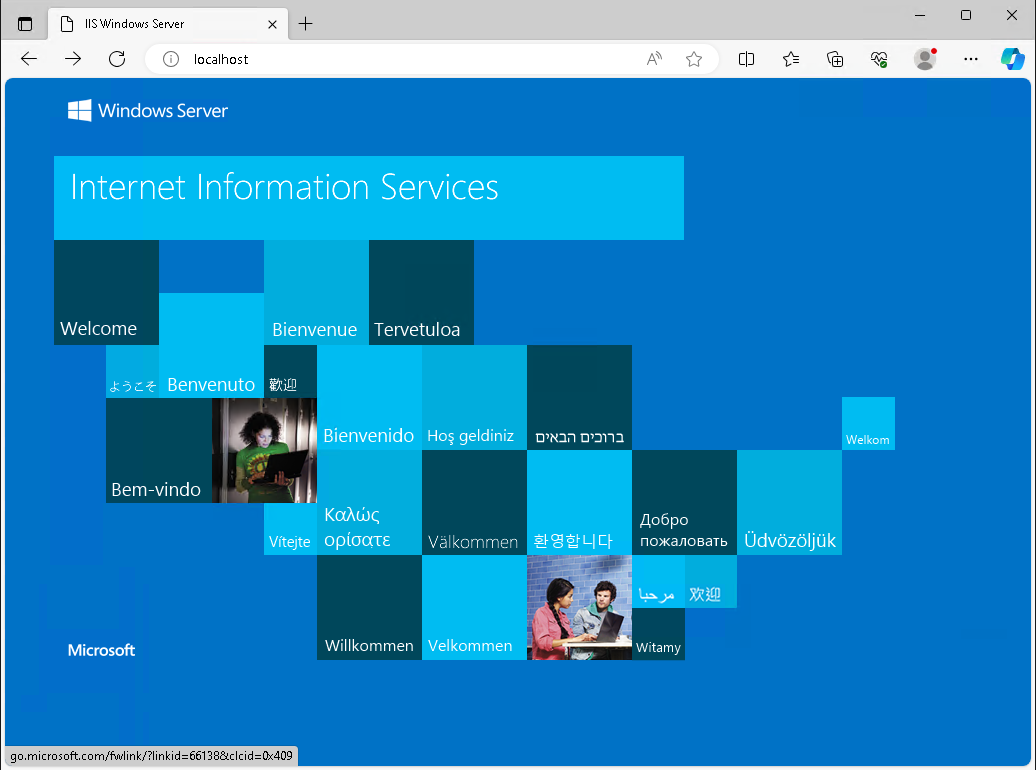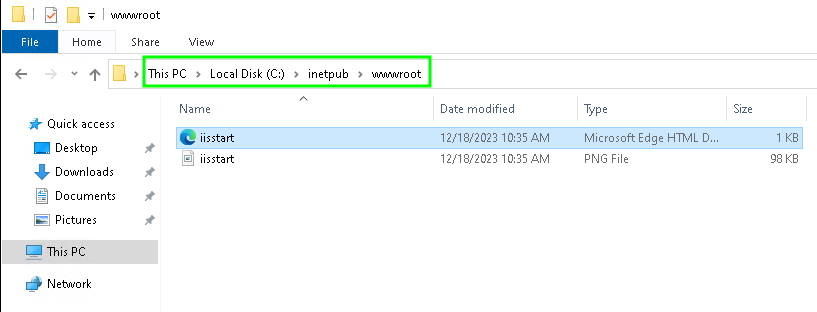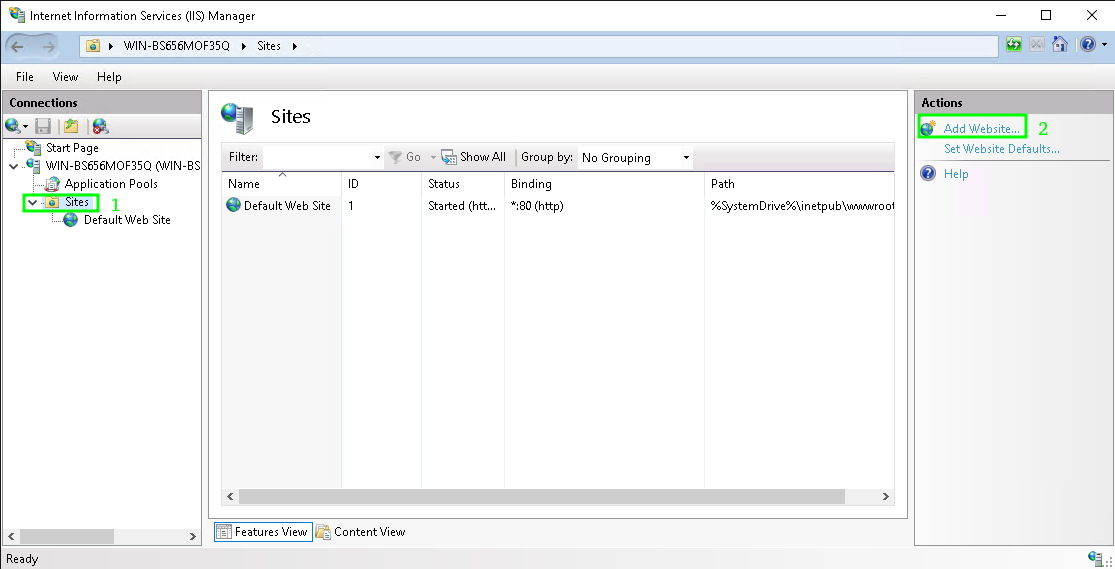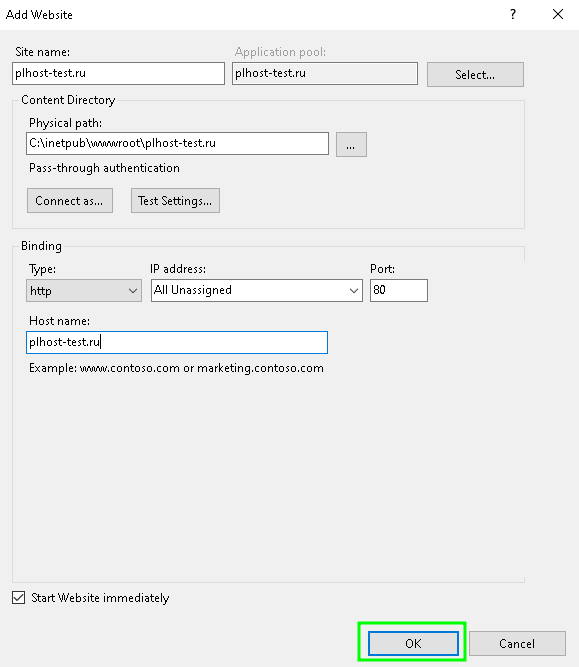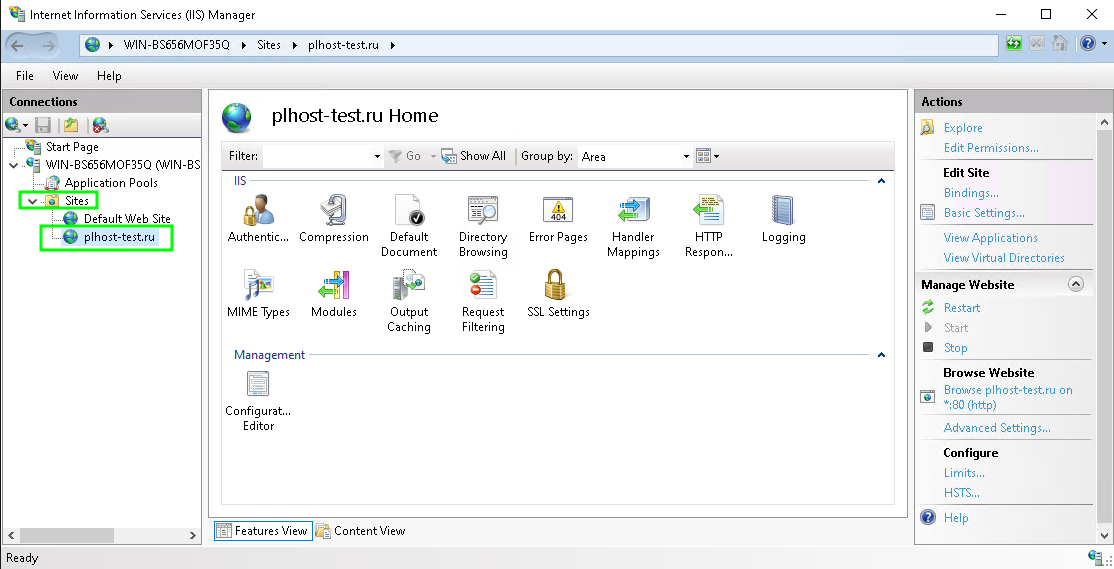Установка IIS на Windows Server 2022
В статье расскажем, как установить службу Internet Information Services (IIS) на серверы с операционной системой Windows Server 2019. Инструкция подойдет и для ОС Windows Server 2016.
IIS (Internet Information Services) — набор сервисов от компании Microsoft для работы веб-сервера и других интернет служб. IIS устанавливается на сервер и работает с протоколами HTTP/HTTPS, POP3, SMTP, FTP, NNTP.
Установка IIS на Windows Server 2022
Чтобы приступить к установке, зайдите подключитесь к серверу по RDP с правами администратора. зайдите в «Диспетчер серверов» (Server Manager). Если не запущен, то зайдите в меню "Пуск" - «Диспетчер серверов» (Server Manager)
Теперь выберите слева «Панель мониторинга» (Dashboard), затем пункт «Добавить роли и компоненты» (Add roles and features).
Запустится мастер установки IIS, ознакомьтесь с первой страницей и нажмите «Далее» (Next)
Выберите тип установки «Установка ролей или компонентов» (Role-based or feature-based installation) и нажмите «Далее» (Next)
Выберите сервер из пула серверов (Select a server from the server pool) и отметьте имя вашего сервера. Нажмите «Далее» (Next)
На странице выбора ролей сервера поставьте чекбокс напротив «Веб-сервер IIS» (Web Server IIS).
Оставьте все без изменений в появившемся окне и нажмите «Добавить компоненты» (Add Features)
Нажмите «Далее» (Next)
Проверьте список компонентов IIS, выберите нужные или оставьте по умолчанию, нажмите «Далее» (Next)
Ознакомьтесь с информацией в следующем окне и нажмите «Далее» (Next)
Просмотрите список ролей веб-сервера IIS, которые будут установлены. Отметьте необходимые или оставьте без изменения и нажмите «Далее» (Next). Обратите внимание, что служба FTP по умолчанию не устанавливается. Если в дальнейшем вам понадобятся новые роли, то вы сможете их добавить без переустановки IIS.
Нажмите кнопку «Установить» (Install). При необходимости отметьте «Автоматический перезапуск конечного сервера» (Restart the destination server automatically if required), если пункт не выбран, то перезагрузите сервер самостоятельно после окончания установки.
Дождитесь окончания установки и нажмите "Закрыть"(Close)
После перезагрузки запустите «Диспетчер серверов» (Server Manager) из меню «Пуск» (Start). Теперь выберите раздел "Средства"(Tools) справа вверху. В списке содержимого появится установленная служба IIS. Запустите её.
Возможности сервера IIS
Возможности, доступные вам в службе IIS, перечислены на панели Просмотр возможностей (Features View). Отсюда управляйте возможностями IIS, настраивайте и перезапускайте. Например, настройте SSL-сертификаты.
Проверка работы Web-сервера IIS
Сразу после установки IIS по умолчанию создается пустой сайт Default Web Site.
Проверьте его работу, набрав на вашем сервере в адресной строке браузера localhost. Загрузится страница, созданная по умолчанию.
Файлы этой страницы по умолчанию расположены на диске C:\inetpub\wwwroot
Добавление нового сайта на сервер
Добавьте сайты, которые будут обслуживаться этим веб-сервером. Для этого в контекстном меню выберите слева пункт «Сайты» (Sites) и выберите справа «Добавить сайт» (Add Website).
Заполните поля формы данными о сайте и нажмите ОК. Пример заполнения данных для сайта plhost-test.ru представлен ниже.
Готово. Теперь Вы можете увидеть только что добавленный сайт в списке сайтов.
Таким образом мы установили Web-сервер IIS на операционную систему Windows Server 2022, а затем добавили сайт. Данный способ работает только для статичных html-сайтов. Если у вас сайт, созданный на движке одного из популяных CMS, таких как Wordpress, Joomla, Drupal и т.д. , то вам нужно будет добавить поддержку PHP, включить необходимые расширения а также установить сервер базы данных SQL. Но это уже тема для отдельной статьи...