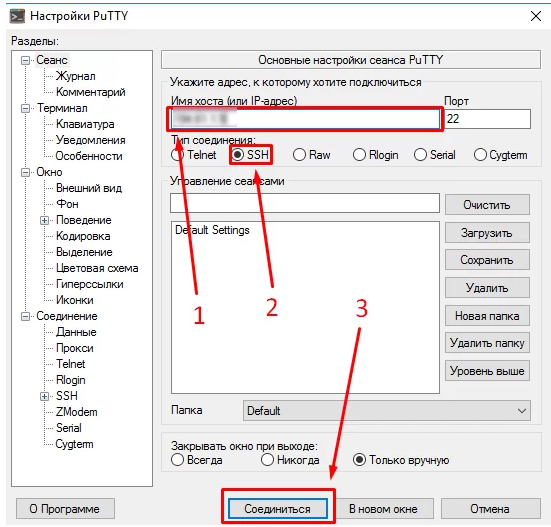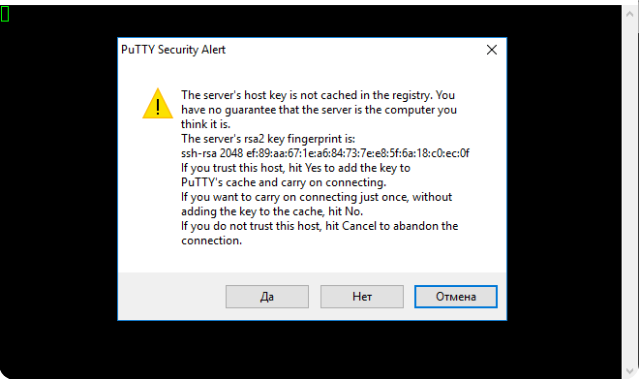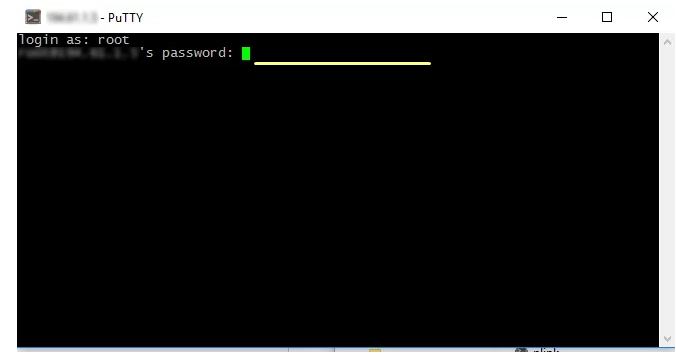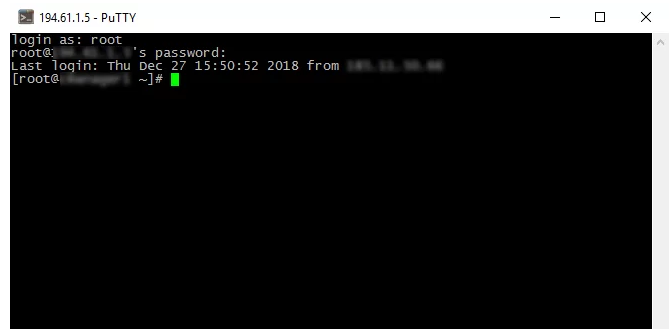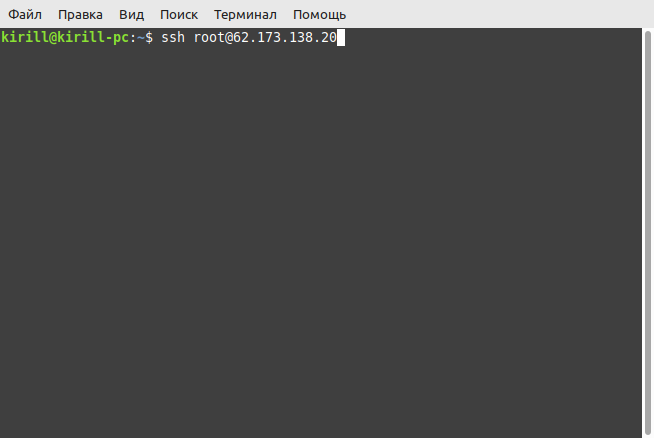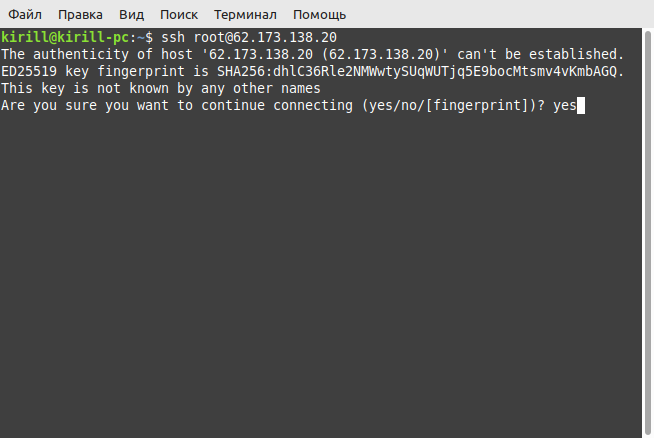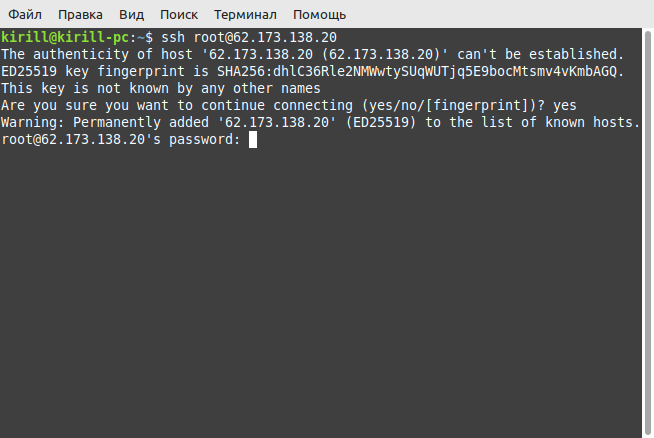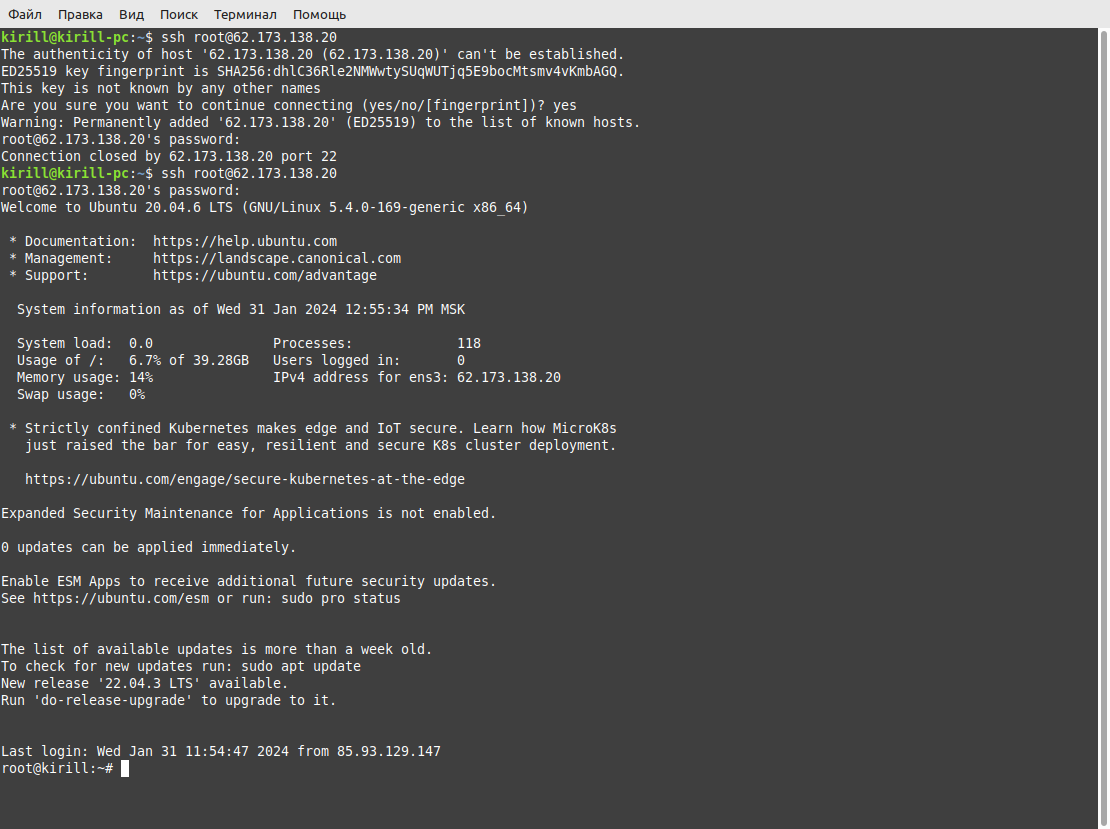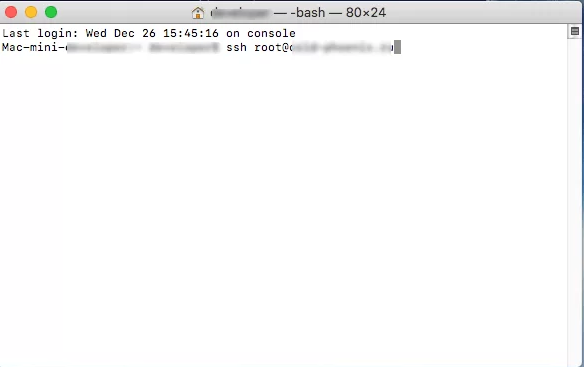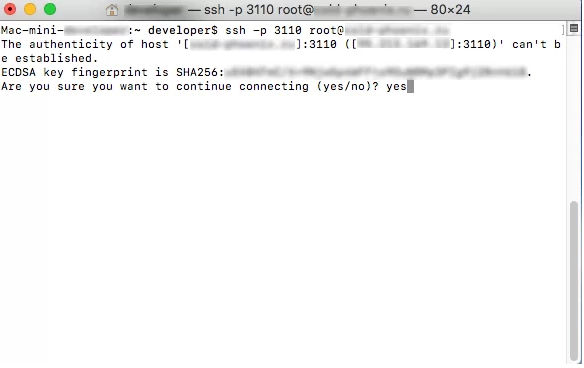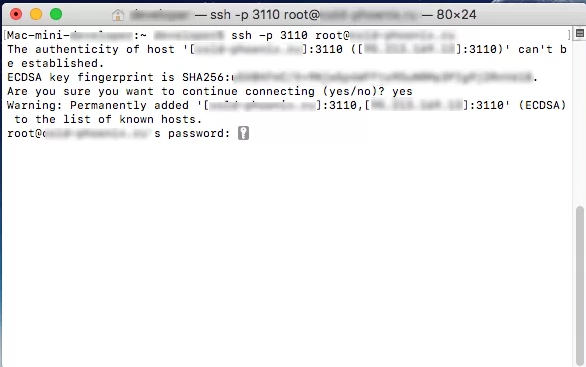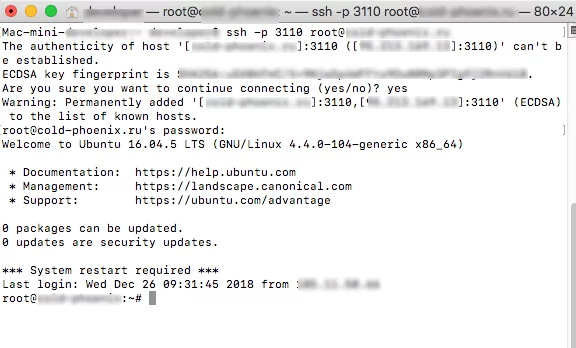Подключение к серверу по ssh
SSH — сетевой протокол, позволяющий создать безопасное удалённое подключение к серверам на базе OC Linux.
Как подключиться кc серверуOC Windows по SSH c OC Windows
Если на вашем компьютере установлена ОС Windows, а на сервере — UNIX-подобная система (например, Ubuntu, Debian, CentOS и др.), то для установки SSH-соединения можно использовать PuTTY. Это бесплатная программа под Windows состоит из одного запускаемого файла и не требует установки. Скачать её можно с официального сайта по ссылке
Чтобы установить соединение при помощи PuTTY, необходимо проделать следующие действия:
1.Скачайте нужную версию PuTTY по ссылке.
2. Запустите файл putty.exe. Откроется окно программы. Вводим IP-адрес сервера в графу «Имя хоста». Проверяем графу «Тип соединения» — должен быть выбран пункт «SSH». Нажимаем «Соединиться».
Может появиться предупреждение системы безопасности PuTTY — оно срабатывает при подключении к новому серверу. Нажмите Да — и соединение продолжится.
3. Вводим логин и нажимаем "Enter". Затем вводим пароль и снова нажимаем "Enter"
4. Готово. Мы подключились к серверу по SSH
Как подключиться кc серверуOC Linux по SSH c OC Linux
Для подключения используем SSH-клиент Terminal, который встроен в ОС на основе Linux. При вводе команд нужно помнить, что в Linux-образных ОС они вводятся только в нижнем регистре (с маленькой буквы).
1. Открываем приложение. Вводим команду вида «ssh логин@IP-адрес» . Нажимаем «Enter».
2. Если пользователь использует SSH-соединение первый раз, ему потребуется ввести команду подтверждения («Yes»)
3. Вводим пароль от виртуального сервера и нажимаем "Enter".
4. Готово. Вы успешно подкюлчились к серверу
Как подключиться к серверу по SSH c macOS и iOS по SSH
Для подключения к серверу по SSH с устройств на операционной системе macOS, также как и в предыдущем случае, используем встроенный клиент Terminal.
1. Открываем приложение. Вводим команду с данными сервера «ssh логин@IP-адрес». Нажимаем «Enter».
2. При первом входе подтверждаем свои действия соответствующей командой «Yes».
3. Вводим пароль от виртуального сервера.
4. Подключение к виртуальному серверу по протоколу SSH завершено.