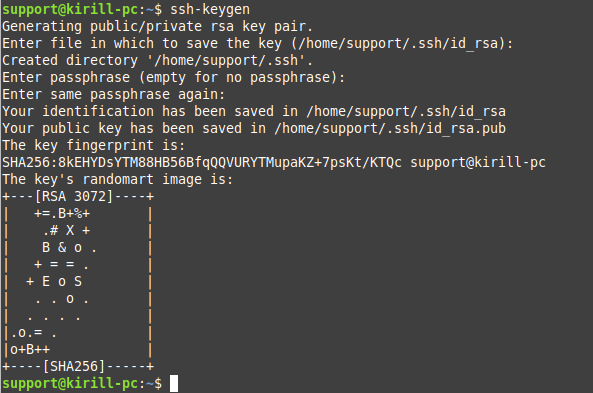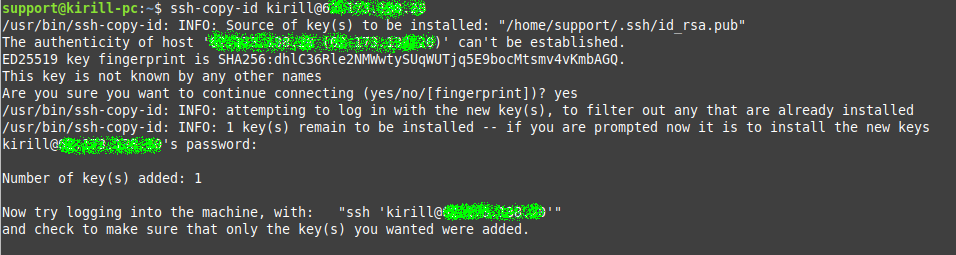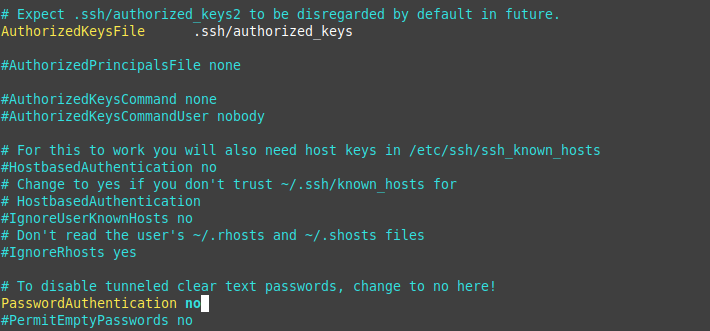Как настроить авторизацию по ключу SSH
SSH-ключи используются для идентификации клиента при подключении к серверу по SSH-протоколу. Используйте этот способ вместо аутентификации по паролю.
SSH-ключи представляют собой пару — закрытый и открытый ключ. Закрытый должен храниться в закрытом доступе у клиента, открытый отправляется на сервер и размещается в файле authorized_keys.
Создание SSH-ключей в Linux на примере Ubuntu
На клиентской стороне должен быть установлен пакет ssh (openssh). При необходимости пакет можно установить следующей командой:
sudo apt-get install sshВ некоторых ОС компоненты OpenSSH можно установить отдельно для клиента openssh-client и отдельно для сервера openssh-server.
sudo apt install openssh-server openssh-clientsНа клиентском компьютере в командной строке выполните команду генерации ключей:
ssh-keygenВведите путь файла, в который будут помещены ключи. Каталог по умолчанию указан в скобках, в примере /домашний_каталог/.ssh/id_rsa. Если хотите оставить расположение по умолчанию, нажмите Enter.
Пароль (passphrase) используется для ограничения доступа к закрытому ключу. Пароль усложнит использование ключа третьими лицами в случае утраты. Если не хотите использовать секретную фразу, нажмите Enter без заполнения строки.
Успешно сгенерировав пару ключей, вы увидите уведомление:
Открытый ключ хранится в файле /домашний_каталог/.ssh/id_rsa.pub, закрытый — /домашний_каталог/.ssh/id_rsa.
Скопируйте открытый ключ на сервер в файл /домашний_каталог/.ssh/authorized_keys. Одной строкой:
cat ~/.ssh/id_rsa.pub | ssh username@ip-адрес-сервера 'cat >> ~/.ssh/authorized_keys'Также Вы можете скопировать ваш ключ при помощи ssh-copy-id. Данный метод подойдет тем, чья ОС поддерживает команду SSH-Copy-ID, и удаленный сервер имеет доступ по SSH без ключа. Введите команду:
ssh-copy-id username@remote_hostНеобходимо будет ввести пароль от пользователя удаленного сервера. После успешного подключения ключи будут добавлены и мы увидим соответствующий вывод:
Теперь можно отключить на сервере аутентификацию по паролю и использовать только SSH-ключи.
Создание SSH-ключей на Windows с PuTTYgen
Создание SSH-ключей на Windows с PuTTYgen
Если вы используете ОС Windows, то подключиться по SSH к вашему (Linux) серверу можно через PuTTY или OpenSSH. Генерация ключей в этом случае выполняется также при помощи этих программ. В примере мы используем клиент PuTTY.
Запустите приложение PuTTYgen которое устанавливается вместе с PuTTY.
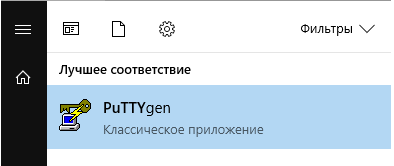
Выберите тип ключа SSH2-RSA и нажмите на кнопку "Generate".
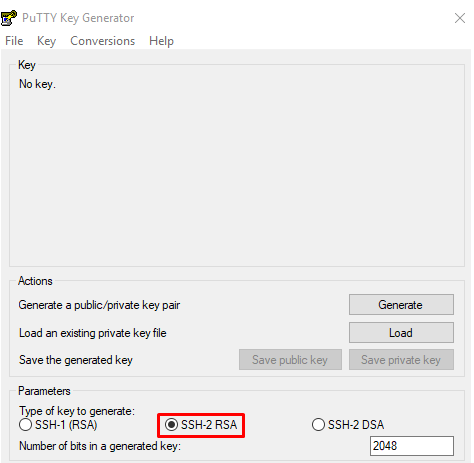
В процессе генерации ключей несколько раз произвольно проведите мышкой по экрану приложения для создания случайных величин, используемых для ключей.
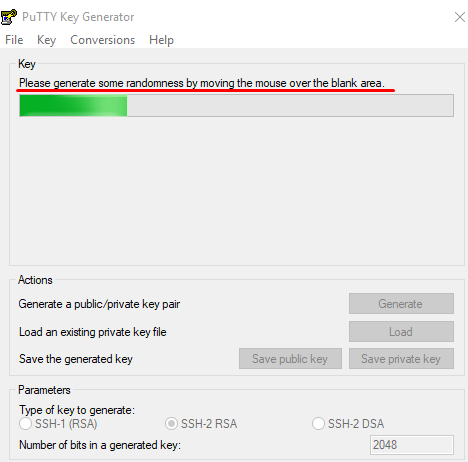
После завершения создания ключей открытый ключ выводится на экран, закрытый хранится в памяти приложения. Чтобы сохранить эти ключи нажмите "Save public key" и "Save private key" . Укажите расположение файлов с ключами.
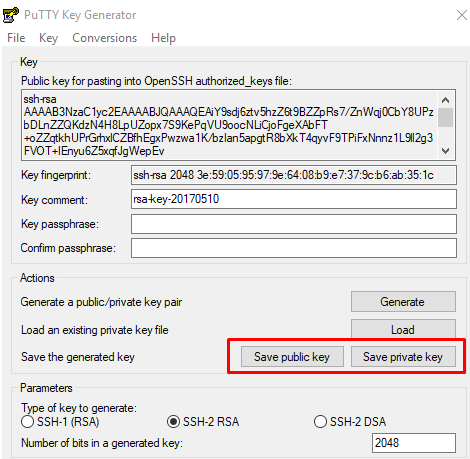
При сохранении закрытого ключа, если не заполнено поле "Key passphrase" , появится запрос «Хотите ли вы сохранить ключ без секретной фразы?»
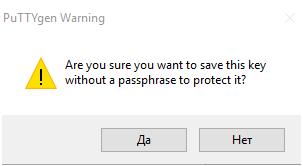
Теперь открытый ключ необходимо скопировать на сервер в файл authorized_keys. Используйте WinSCP или другой клиент для работы с файлами на удалённом Linux-сервере. Вы можете скопировать файл с открытым ключом целиком на сервер, чтоб его копия хранилась в папке .ssh
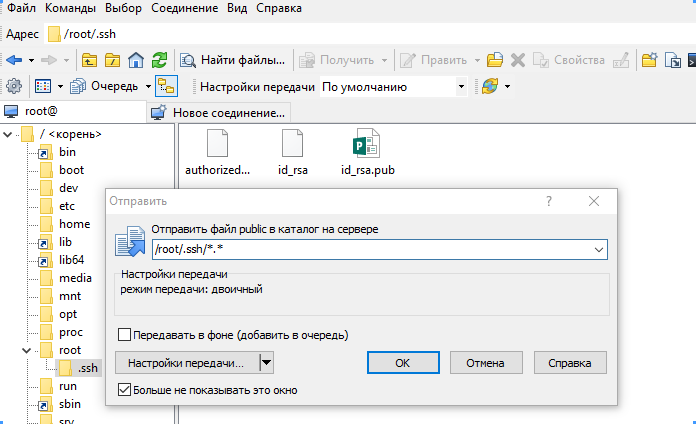
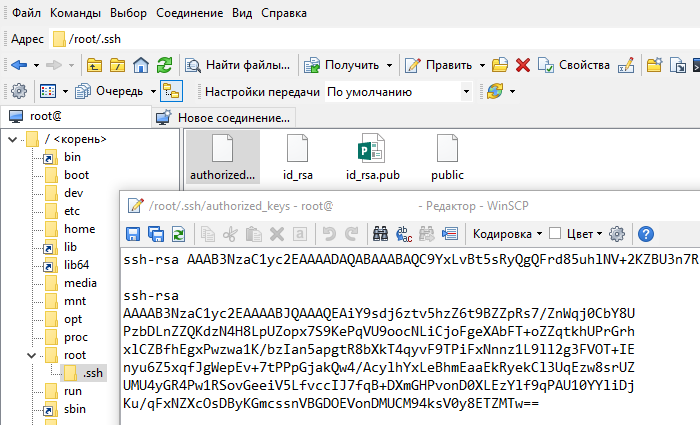
При запуске PuTTY укажите путь к закрытому ключу на локальном компьютере. Для этого во вкладке "Connections" - "Auth" выберите необходимый путь.
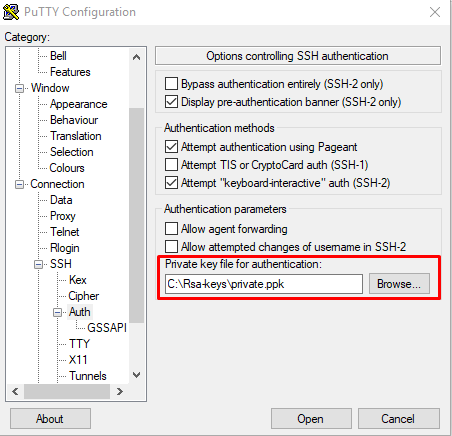
Теперь можно отключить на сервере аутентификацию по паролю и использовать только SSH-ключи.
Отключение аутентификации по паролю
Подключитесь к серверу по SSH, используя пароль, и откройте файл /etc/ssh/sshd_config для редактирования.
Убедитесь, что указан правильный путь к открытым ключам SSH, поставьте значение параметра
PasswordAuthentication no.
Перезапустите службу sshd командой:
service sshd restartГотово! После перезапуска службы подключайтесь к серверу.