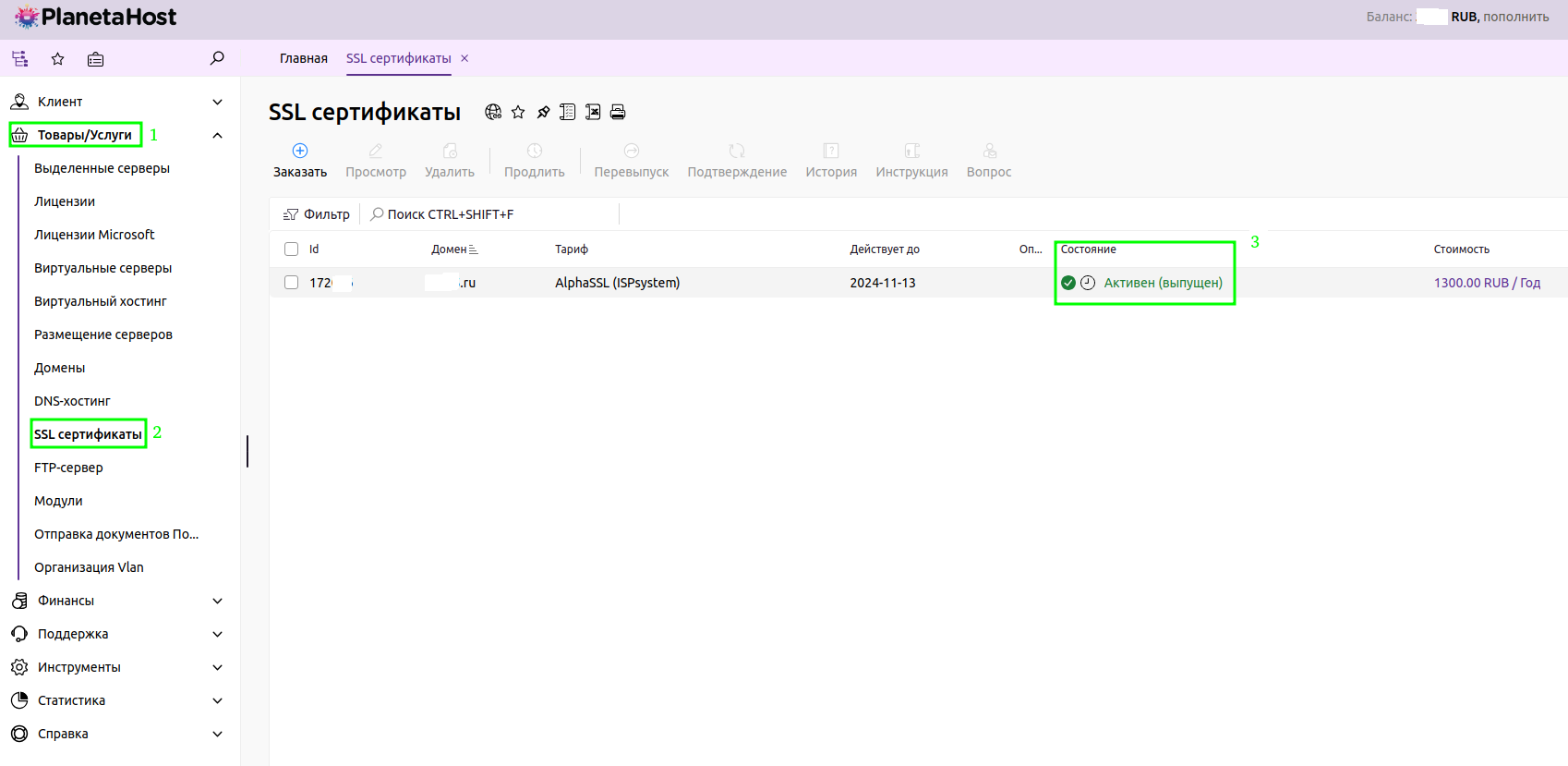Установка SSL-сертификата на Microsoft IIS
Установка SSL-сертификата на Microsoft IIS
Важно! Перед установкой SSL-сертификата от Рег.ру перейдите в личный кабинет и убедитесь, что услуга SSL-сертификата активна:
В Windows 10 служба IIS не установлена, но все компоненты программы находятся на ПК. Перед работой с SSL-сертификатом установите IIS на компьютер.
Чтобы установить SSL-сертификат на Microsoft IIS:
- 1.
Нажмите Пуск — Средства администрирования Windows — Диспетчер служб IIS или нажмите Win+R и введите команду inetMgr.
- 2.
Откройте раздел Сертификаты сервера (Server Certificates):
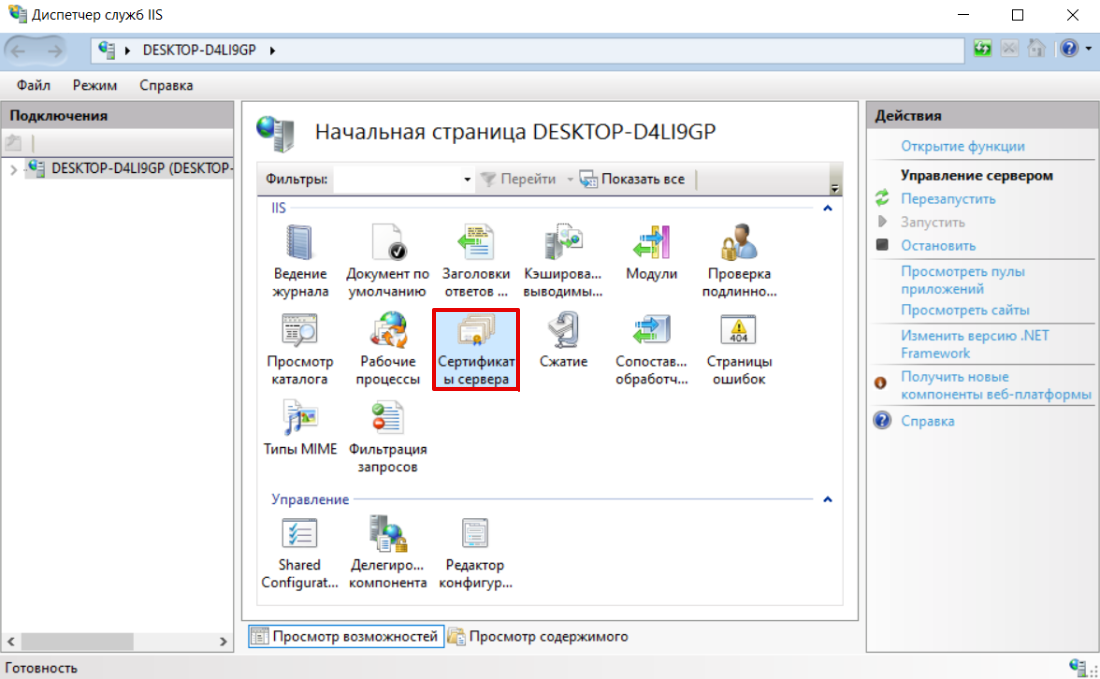
- 3.
В блоке «Действия» нажмите Импортировать…:
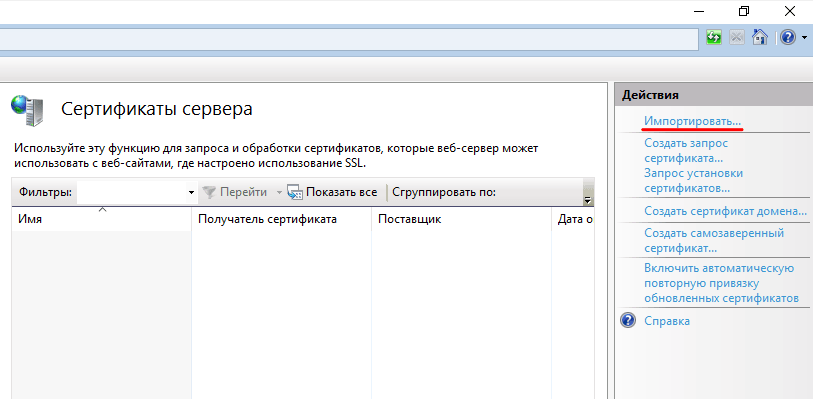
- 4.
Конвертируйте сертификат в формат .pfx и сохраните PFX-пароль в надёжном месте.
- 5.
В открывшемся блоке нажмите на троеточие и выберите файл на локальном компьютере. В поле «Пароль» введите PFX-пароль и в качестве хранилища сертификатов выберите Личный. Затем нажмите OK:
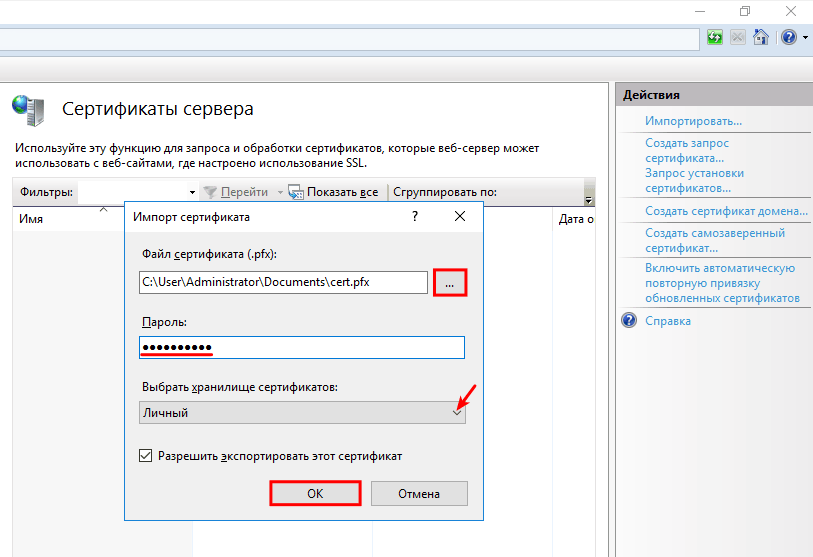
- 6.
В блоке «Подключения» (Connections) нажмите Default Web Site:
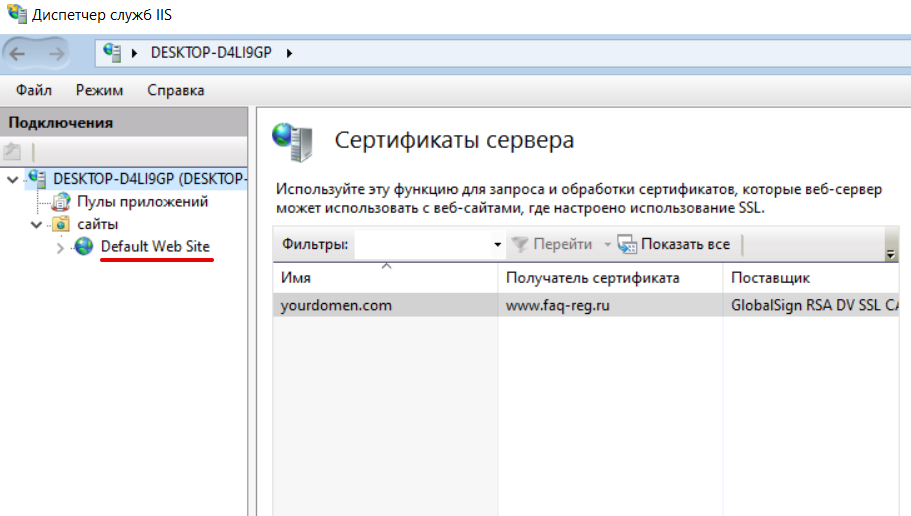
- 7.
Затем в блоке «Действия» (Actions) нажмите Привязки… (Bindings):
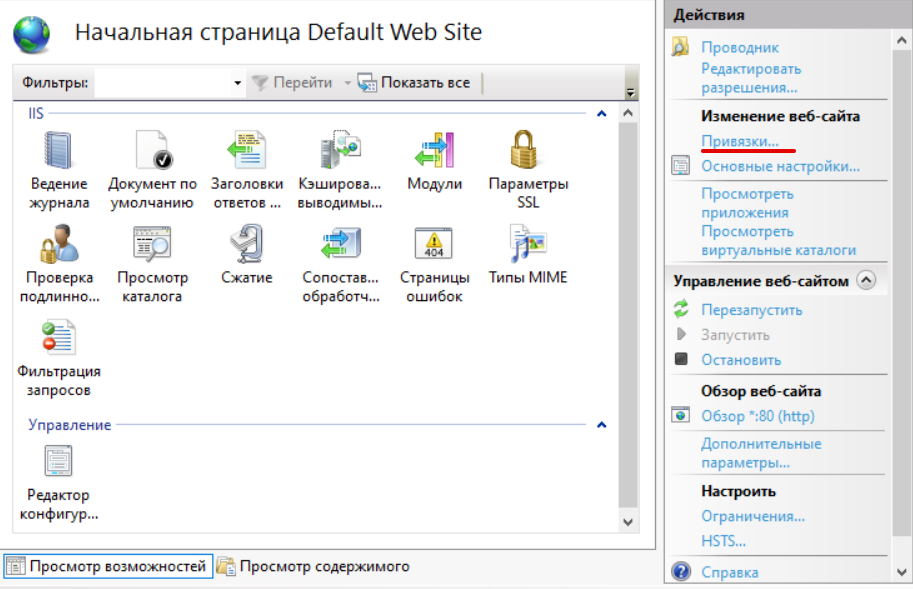
- 8.
В окне «Привязки сайта» (Site Bindings) кликните Добавить (Add):
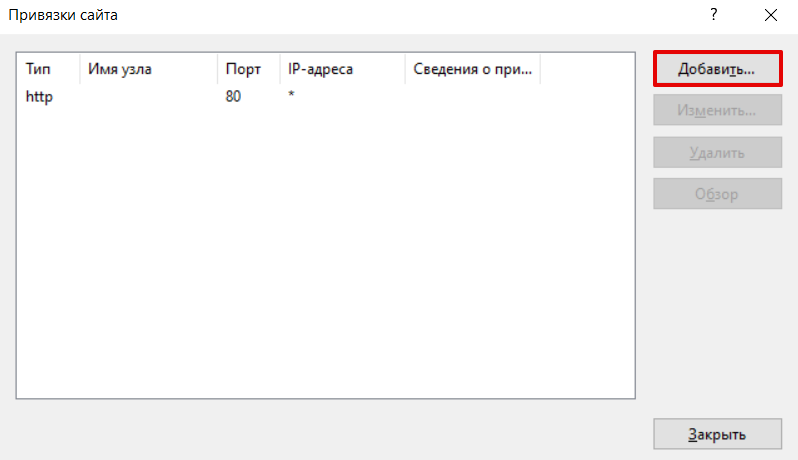
- 9.
В открывшемся блоке заполните поля:
- Тип (Type) ― https,
- IP-адрес (IP address) ― все неназначенные (All Unassigned) или IP-адрес сервера, на котором расположен сайт,
- Порт (Port) ― 443,
- SSL-сертификат (SSL Certificate) ― выберите имя загруженного сертификата.
Нажмите ОК:
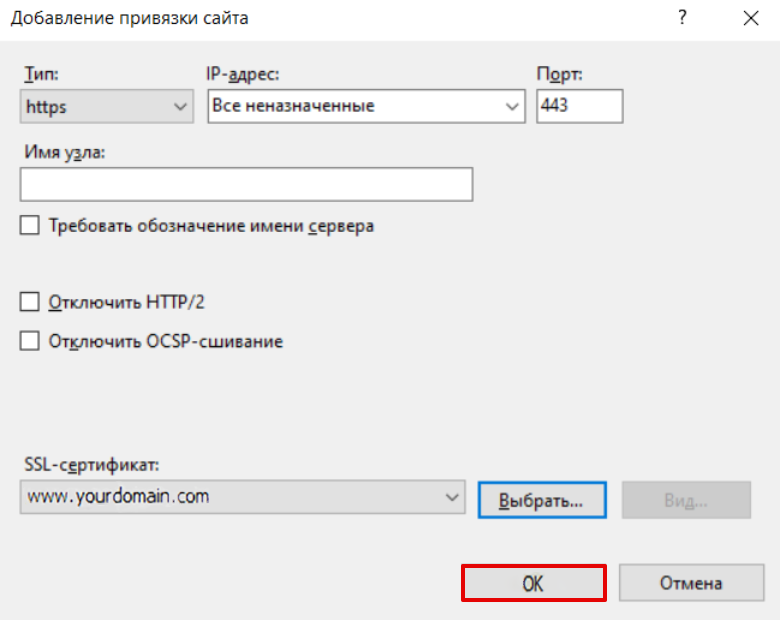
Готово, вы установили SSL-сертификат. Теперь ваш сайт будет работать через защищенное соединение.